Started as a social media service to connect with friends and family, Facebook eventually grew into an ideal app to expand your business and personal brand. You can make Facebook pages, promote your upcoming products and ventures, and create a fan following on social media. Facebook offers several options to manage roles on your Facebook page. Let’s talk about them.
Add and Update Admin Roles for a Facebook Page
You don’t need to manage everything on your Facebook page. You can assign a community manager, create a new page role, and even change admin for your Facebook page. Let’s go through them to make relevant changes to your Facebook page.
Assign a Community Manager
As the name suggests, a community manager looks after the community. He/she can moderate chat comments and remove or suspend people for violating community rules.
1. Visit Facebook on the web.
2. Sign in with your Facebook account details.
3. Check your current Facebook pages from the left sidebar.

4. Select Settings from the left sidebar.
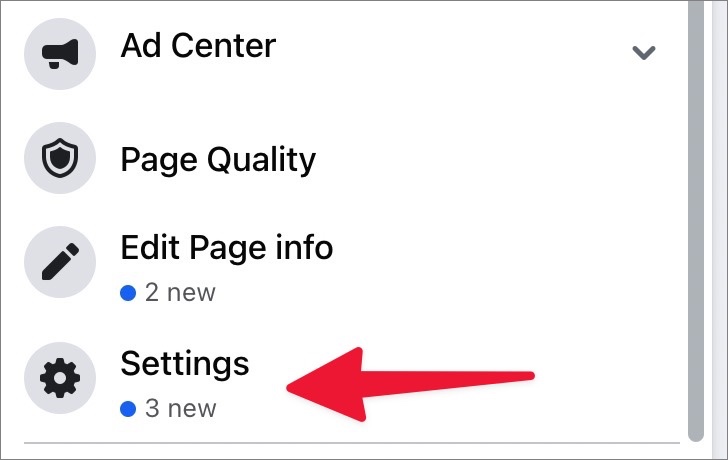
5. Select Page Roles from the following menu.
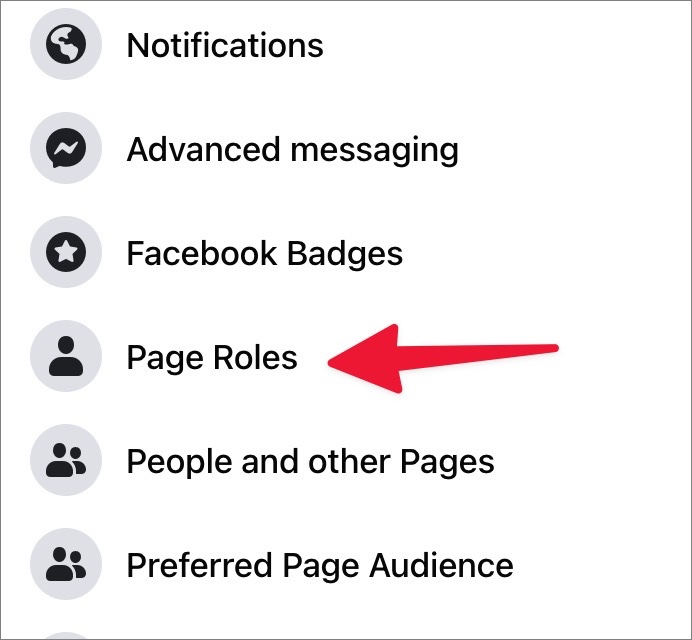
6. Click Manage in the Community Managers menu, and it will open Creator Studio on the web.
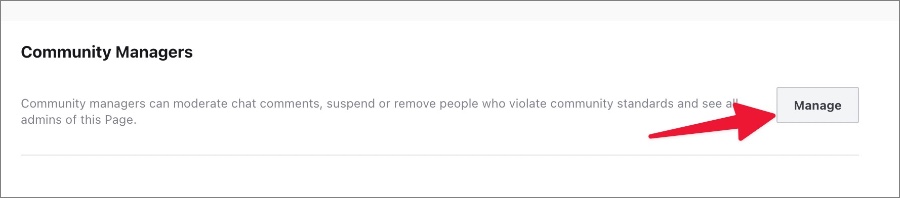
7. Click Add Community Manager and enter your Facebook friend’s name. Select a relevant suggestion from the list and send in an invite.

The community manager can delete comments and ban people from your live streams, and even see all admins for the Facebook page.
Assign a New Page Role on Facebook Desktop
Once you assign a community manager, the next step is to assign new page roles to relevant users. Follow the steps below to make changes.
1. Open Facebook and head to your Facebook Page settings (refer to the steps above).
2. Select Page Roles and scroll to the Assign a new Page role menu.
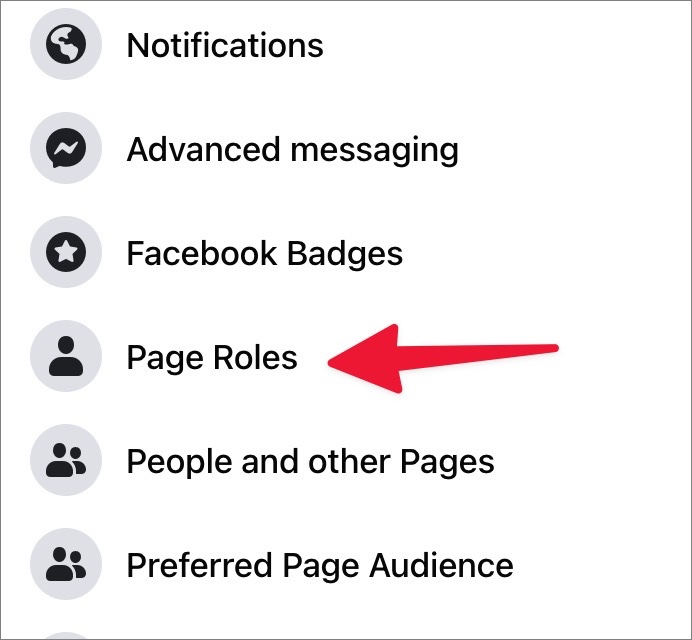
3. Type a name or your friend’s email and select Admin.
4. Before you hit the Add button, let’s understand different permissions for Facebook page roles.
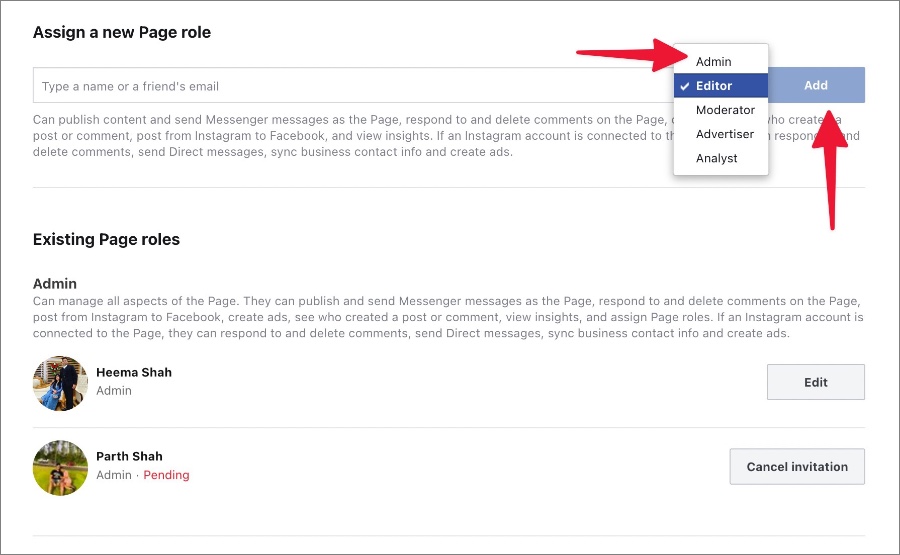
Admin: Be careful when you assign an admin level permission to someone to run your Facebook page. The person can publish, edit, and manage all page aspects. He/she can post from Instagram to Facebook (if an Instagram account is connected to a page), create ads, check comments, and insights, and even assign other roles.
Editor: The person can publish content, send messages via Page Messenger, delete comments, create ads, post from Instagram to Facebook, and view page insights.
Moderator: A moderator has mostly identical permission as an editor except for publishing content. A Facebook page moderator can respond to and delete comments on the Page, create ads, see who created a post or comment, and view insights. The person can respond to Instagram comments and reply to direct messages if an Instagram account is connected to the Page.
Advertiser: An advertiser can create ads, see who created a post or comment, and view insights. If an Instagram account is connected to the Page, it can create ads.
Analyst: An analyst can see which admin created a post or comment and view insights.
When you invite another person to become an admin, Facebook will ask for authentication before sending an invitation.
Add Admin to Facebook Page on Mobile
You can add an admin to your Facebook page using the mobile app too.
1. Open Facebook on your phone.
2. Tap on the hamburger menu in the top right corner.
3. Select Pages and open a Facebook page from the following menu.
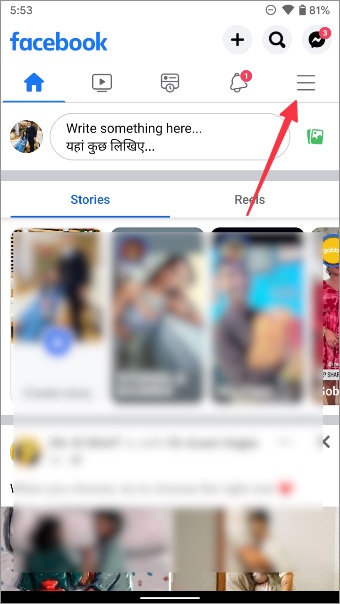
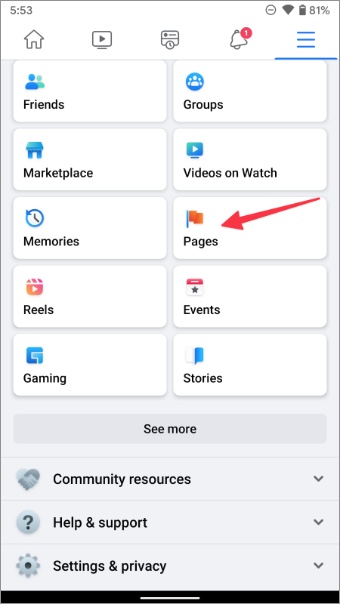
4. Select Settings gear in the top right corner.
5. Open Page Roles and select Add Person to Page.

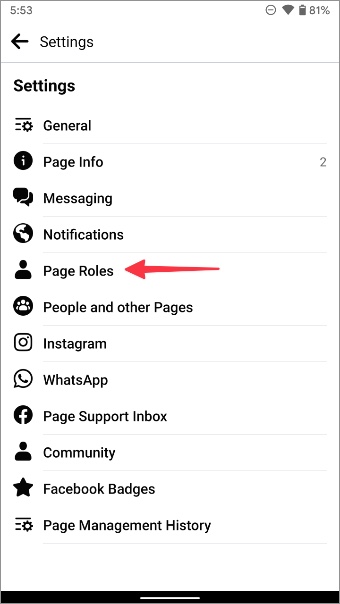
6. Type the name of a Facebook user.
7. Select Admin from the Page Roles menu and hit the Add button.
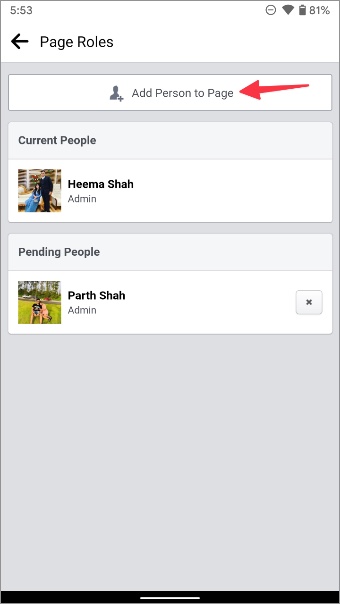
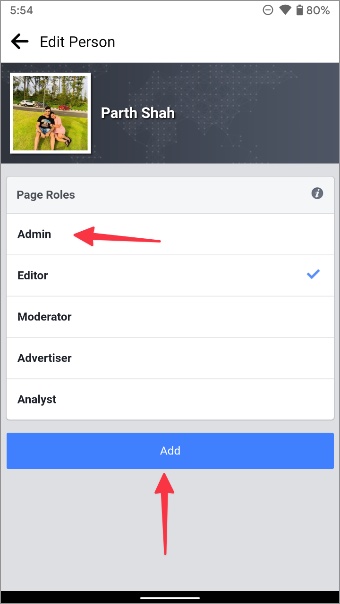
Once the person accepts your invitation, he/she can manage your Facebook page with all the functions.
Remove Admin from a Facebook Page
Assigning admin roles to many users can create chaos on your Facebook page. Following the steps below, you can easily remove an admin from your page if you want.
1. Open the Page Roles menu in your Facebook page settings (refer to the steps above).
2. Scroll to the Existing Page roles menu.
3. Select the Edit button beside an admin.

4. You can either change the person’s permission or click the Remove button to delete the user from your page altogether.
Manage Your Facebook Page Like a Pro
Once you create a Facebook page, you should invite community managers and other users with relevant permission to manage your page. It’s good to see Facebook offering the same options on the mobile to make changes on the go.