With the recent WWDC2020 keynote, Apple plans to overhaul the UI, especially the widgets. While Android lets its users move widgets anywhere on the screen, resize and communicate with it. Apple seems to approach it differently. It may seem similar to Live Tiles on Windows Phone, but far more polished and functional. So without further ado, here’s how to add & customize widgets on iOS 14.
Read WWDC 2020- How to Get iOS 14 on Your iPhone?
Table of Contents
How to Add Widgets to the Homescreen
The simplest way to add a widget (also just like Android) is by long-pressing on an empty space anywhere on your home screen. Doing so will get you into Jiggle Mode. Then hit the + icon on the top left corner which pops-up a screen with all the available widgets. You can either scroll to find the widget you’re looking for or simply use the search at the top.

Unlike Android, Apple just gives you three widget sizes, small, medium, and large. So you cannot manually expand it. However, you do get to see more than these basic size options which are more graphical and may contain different info than the generic tiles. After you select the preferred widget size, tap on Add a Widget, which will automatically drop the widget on the home screen.
The best part is that you can place the widget anywhere you want, by dragging it. This automatically creates spaces for the widget and pushes the icons depending on the placement.

While you can place the widgets on your home screen around the app icons, you can also place multiple widgets in the Widget Screen (Today’s Screen). You can access this if you keep swiping right on the home screen. This also gives you another way to drag and drop widgets to the home screen and vice versa.
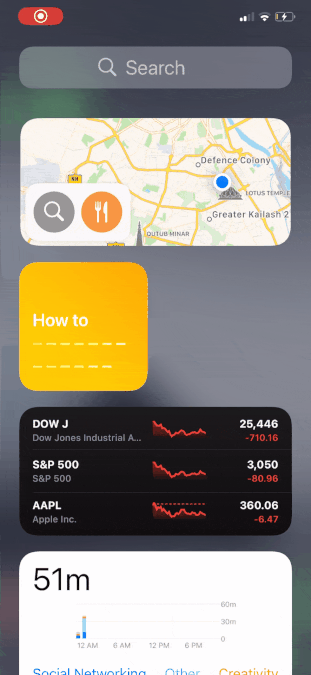
How to Change Widget Size
Unfortunately, unlike Android, there is no way to resize widgets by stretching it from the top and sides. That means if you’ve used a 4×2 Map widget, you’re stuck with it. So the only option you are left with is deleting the existing widget and then adding a different size for the same widget. For, now there is no other way, but let’s hope Apple can fix this issue in the final release.
How to Remove a Widget
Removing a widget is simple, all you have to do is tap and hold a widget which will show you a Remove Widget Prompt. In the next step tap on remove widget and you’re done!

Add Multiple Widgets with Smart Stack Feature
If you don’t want to let go of a lot of screen real estate. Apple has it all figured out. Rather than dropping the widgets to the next screen, you have the option to place the widget on top of each other. This feature is called Smart Stack. It’s smart because it essentially changes the widgets to show you the most relevant information throughout the day. For example, It may show you the weather widget in the morning and to-do throughout the day. To add Smart Stack, open the New Widget Panel, scroll down to Smart Stack, then select the desired size and tap on Add Widget.
You can hold a specific widget to modify display info. For example, you can use a custom location for the weather widget or stick to the current location
If you tap and hold the Smart Stack, you also get the option to move the apps according to your preference. Furthermore, you can also disable the smart rotate option to have a manual swipe control on the apps.
A major drawback is the restriction to add apps to the Smart Stack, however, you do have the freedom to make your stack. To do that, just open the widgets database, drag and drop the widget you want to add on top of the existing widget. It’s a great way to compile and various apps of the same kind such as utility, entertainment, etc.
The only limitation is that you can only drop widgets which are of the same size.

Closing Remarks
Widgets might change the way we use the iPhone, provided you have tons of controls right on the home screen, so you don’t have to open an app all the time. Currently, in beta, I only had a chance to use Apple’s native widget. I’m hopeful that with the final release, other developers will be able to make use of this feature. Until then, we’ll keep you updated with all the features, tips and tricks and other major Apple updates in WWDC2020.
Also Read WWDC 2020 – How to Allow Limited Photo Access on iOS 14