What’s the point of a smartwatch if it only displays the date and time on the watch’s face? Adding complications to the Apple Watch face makes it much smarter. But what are complications and how to add or remove them from the watch face? Find the answer in this post. Let’s get started.
Table of Contents
What Are Apple Watch Complications
Complications are tiny widgets that show up on the watch face and display real-time information from supported apps. Each watch face can have a different set of complications. You can keep the complications on a watch face, edit them as per your preference, or remove them completely.
There are many things you can do with the complications on your watch face, such as view battery life, launch apps, see activity information, and run shortcuts.
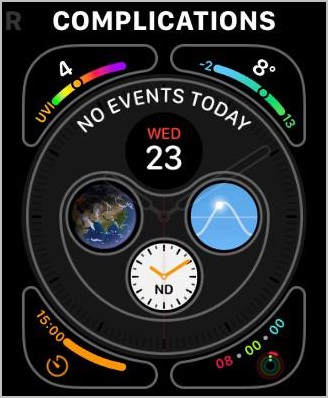
Now that you know the meaning of complications on the Apple Watch, let’s check how to add or remove complications from an Apple Watch clock face.
Tip: Learn the meaning of various icons and symbols on the Apple Watch face.
How to Add or Edit a Complication on Apple Watch Face
You can add a new complication to an empty slot or edit and replace an existing complication from the watch face. You can do it either from the Apple Watch or from the Watch app on your iPhone. Let’s check both methods:
1. Add Complications Using Watch
1. Long press on the current watch face to enter the editing mode.
2. Tap on the Edit button.

Tip: Swipe right or left to go to the watch face on which you want to add complications. Then, hit the Edit button.
3. Swipe left multiple times until you see the Complications screen.

4. The available complications boxes will be highlighted. Tap on the box on which you want to add a complication. It might already have a complication added to it. Don’t worry. Simply tap on it.
5. The list of available complications will show up. Scroll through the list either by swiping up or down by using the Digital Crown. Tap on the complication that you want to add to the current slot. That’s it. The complication will be added to the watch face.

6. Press the Digital Crown twice to leave the watch face editing mode.
7. Similarly, repeat the steps to add or edit complications on a different slot on the watch face.
Tip: Are you unable to take screenshots on your Apple Watch? Learn how to fix screenshots not working on Apple Watch.
2. Add Complications Using iPhone
1. Open the Apple Watch app on your iPhone.
2. Tap on the watch face present under the My Faces section on which you want to add or replace a complication.
3. Scroll down a bit and you will see the Complications section. Tap on the complication slot in which you want to add or replace a complication.

4. The list of complications will show up. Tap on the one that you want to add.

5. Repeat the steps to add or replace complications in other slots.
6. Scroll down and tap on Set as current Watch face to make the selected face the default clock face on your Apple Watch.

How to Remove Complications from Apple Watch Face
If you don’t like to have complications on your Apple Watch face, you can turn them off. Complications on your Apple Watch can be removed using the watch itself or the Watch app on your iPhone.
1. Get Rid of Watch Face Complications Using Apple Watch
1. Long press on the current watch face of your Apple Watch.
2. Tap on the Edit button.

3. Swipe left to go to the Complications screen. Tap on the complication that you want to turn off.
4. Scroll all the way up and select Off. The complication for the selected slot will be turned off.

Similarly, you can get rid of complications from other slots and make your watch face free of all complications.
Tip: Learn how to put multiple pictures on the Apple Watch face.
2. Get Rid of Watch Face Complications Using iPhone
1. Launch the Apple Watch app on your iPhone.
2. Tap on the watch face under the My Faces section from which you want to remove complications.
3. Tap on the desired complication slot, i.e., the place of the complication.

4. Scroll up to the top of the complications list and select Off.

5. Repeat the steps to turn off complications in other watch face slots as well.
Frequently Asked Questions (FAQs)
1. How many complications can you have on Apple Watch face?
Each watch face offers a different number of complications. While some have three complications, others have four. The Infograph watch face is one of the most customizable Apple watch faces, allowing you to add up to 8 complications.
2. How do I change the color of complications on an Apple Watch face?
You can change the overall color of the watch face, which will also change the color of the complications. Long press the watch face and then select Edit. Go to the Color screen. Use the Digital Crown to preview the complications in different colors.
3. How to show or hide complications data when the wrist is down?
Open Settings on your Apple Watch. Go to Display & brightness > Always on > Show complications data. Here you can enable or disable the ability to show complications data on the watch face. Or, you can customize which apps are allowed to show data and which aren’t.
Use Apple Watch Like a Pro
That’s how you can add or remove complications from Apple Watch. Similarly, learn how to change the analog clock to digital clock on Apple Watch. Also, know how to get sound notifications on both Apple Watch and iPhone.