Whether planning an evening walk, making shopping plans with friends, or going to a night concert, you should check weather conditions to avoid rain or snowfall. You don’t need to open the Weather app on your iPhone to check the weather forecast anymore. You can now add a weather widget and check conditions right on the iPhone lock screen.
Add Weather to iPhone Lock Screen
There are several ways to add weather updates on the iPhone lock screen. You can access the weather widget from the iOS Today View menu or utilize iOS 16’s lock screen weather widgets.
Enable Location Permissions
Before we show you how to check the weather from the iPhone lock screen, you should enable location permission for weather widgets. Otherwise, you will continue to receive the old location’s weather information.
1. Open the Settings menu on iPhone.
2. Scroll to Privacy & Security.
3. Tap on Location Services.
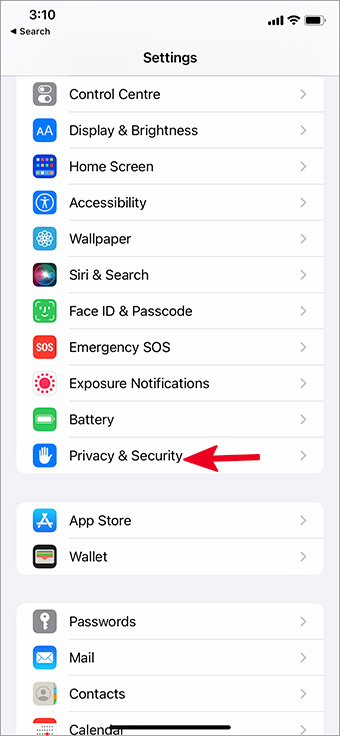
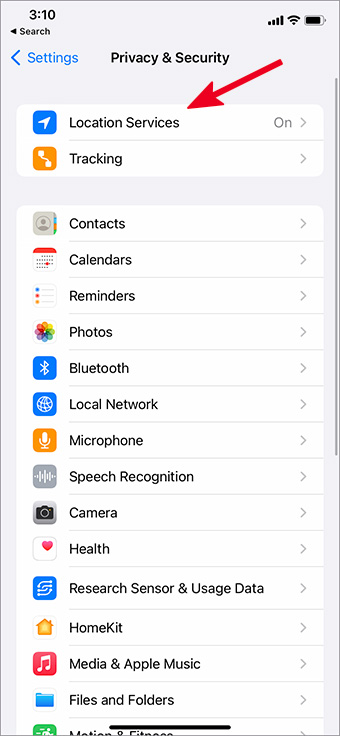
4. Scroll to Weather and select the While Using the App or Widget option.

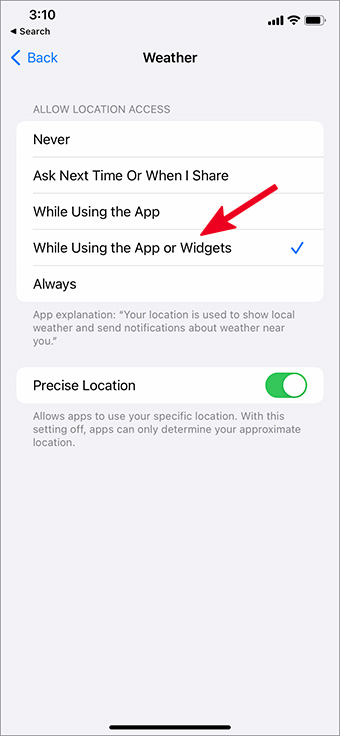
Check Weather from the iOS Today View Menu
iPhone users running iOS 14 or above can place the weather widget in the iOS Today View menu and access the same from the lock screen. Follow the steps below to make changes.
1. Swipe right from the iPhone home screen and open the iOS Today View menu.
2. Long-tap anywhere and enable jiggle mode. Select + in the top left corner.
3. It will open the widget menu. Scroll to Weather.
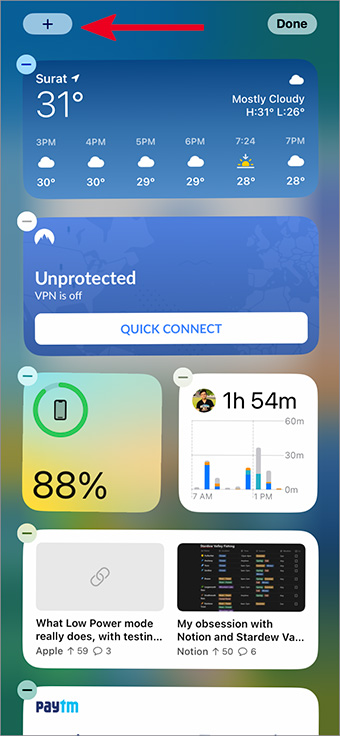

4. Check different widget sizes and tap on Add Widget button. You can now access the same weather widget from the lock screen.

5. From now on, you can open the lock screen on your iPhone and swipe right to access the Today View menu.
6. Check the weather widget to see temperature and forecast details.


If you want to see more weather details, you can use third-party apps like CARROT to place detailed weather widgets in the Today View menu and access the same from the lock screen.
Download – CARROT Weather
Use Lock Screen Weather Widgets
Using the trick above, you are simply accessing home screen widgets from your iPhone lock screen. At WWDC 2022, Apple announced dedicated lock screen widgets to glance at important information without interacting with your phone’s lock screen.
With iOS 16, you no longer need to rely on the Today View menu to check weather widgets. You can access the same using dedicated lock screen widgets. iOS 16 is in beta development for now, and the update will be available to the public this fall. We have installed the developer beta built on iPhone and tried the lock screen widgets.
1. Press the power button and check the iPhone lock screen.
2. Long press on the lock screen, and it will open the lock screen customization menu.
3. Select Customize button at the bottom.

4. You can place the weather widget at the top or below the time.
5. Tap on a date, day, or month at the top.
6. It will open the widget suggestions menu.

7. Scroll down to Weather.
Here are the weather widgets you can add to your iPhone lock screen.
- Moon events
- Sun events
- Weather conditions
- Rain prediction
- Air quality
- UV Index
- Wind speeds
8. You can only add one weather widget at the top. To add another weather widget, select the bottom menu (below the time).
9. From the widget menu, scroll to Weather and check all available widgets in different sizes.


10. Tap or drag to add the widget.

Here, you can add up to three weather widgets. We would advise adding one weather widget and using the remaining two widgets for battery percentage, tasks, and other helpful information.
11. Close the widget menu and hit the Done button in the top right corner.

Weather Details Available to Your Fingertips
Apple has made it dead simple to add and check weather details on the lock screen. Don’t forget to enable location services for your preferred weather app on your iPhone. The next time you make any outing plan, take a quick look at the iPhone lock screen to check weather details.