Widgets support on the lock screen was last seen on the Android 4.4 KitKat and Google killed the feature after that and there wasn’t a perfect app to replace it, until now. Lockscreen Widgets made by an XDA recognized developer Zacharee1. As the name says, this app brings back the widgets to the lock screen. Here is how you can add widgets on the Android Lock Screen. Let’s begin.
How to add Widgets on the Android Lock Screen
This app is pretty user friendly, but it requires accessibility and notifications access permissions. These permissions are just to provide the necessary permissions to the widgets on the lock screen. Anyhow, no personal data is collected by the app, so it’s safe to grant the permissions.
To add widgets on the lock screen, download the app Lockscreen Widgets. ($1.49). Once you installed the app, it will walk through the welcome screen and ask for the accessibility and notification access permissions.
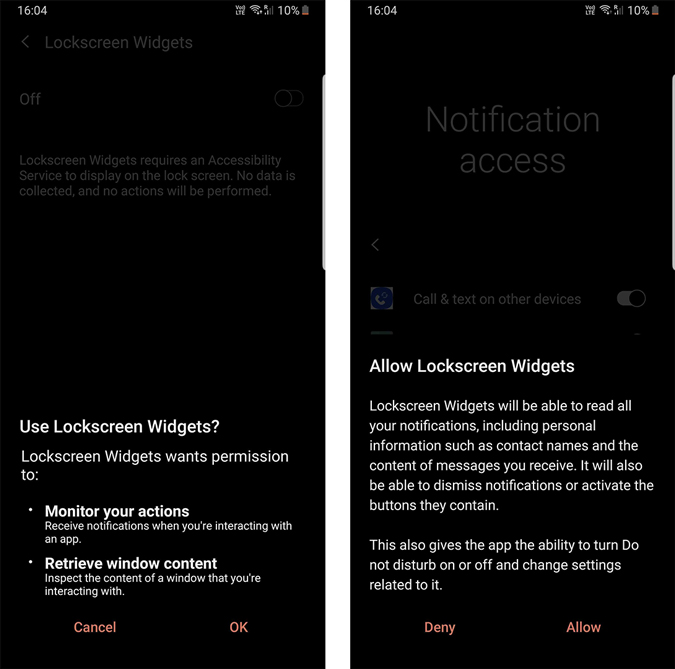
Also Read: How To Get Linux Desktop Experience on Chrome OS
After granting the permissions, you are all set to add the widgets. To do that, you can go to the lock screen, and tap the small plus (+) icon in the middle.
![]()
Here, you can find the widgets available for the Lockscreen. Select the Widget you like and it will automatically get placed in the center of the lock screen.
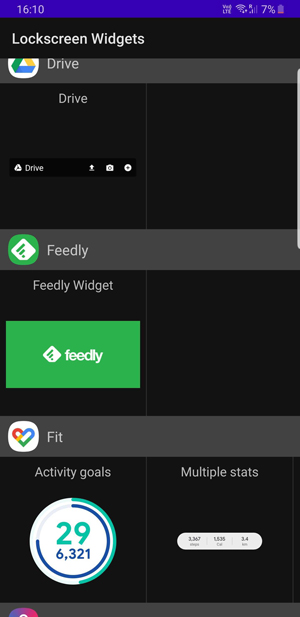
You can adjust the position and size of the widget. Simply, tap with two fingers to adjust the placement and size of the Widget.

You can scroll left on the widget like a carousel slider and tap on the plus icon to add even more widgets. This way you can add as many numbers of widgets as you like without occupying a lot of space.

You can go to the app settings to find options like opaque background, Hide when showing notifications, etc. Mostly, the default options are just good enough for most people.
Wrapping up
This app is going to be on my phone for at least the next few months. But one thing which I don’t like is that widgets will be showing even while entering the password or pin. Sometimes, it may be a disturbance to use the on-screen fingerprint scanner. So you need to place the widget accordingly. Anyhow, the app is just still in the beta stage, so we can expect further updates to make it better. What do you think? Are you going to use this app? Let me know in the comments below.