Recording meetings in Zoom is pretty easy. Once you’ve joined a call, click the “Record” button at the bottom of the screen. However, if you are doing a webinar and want to record each meeting, here is how you auto-record every Zoom meeting.
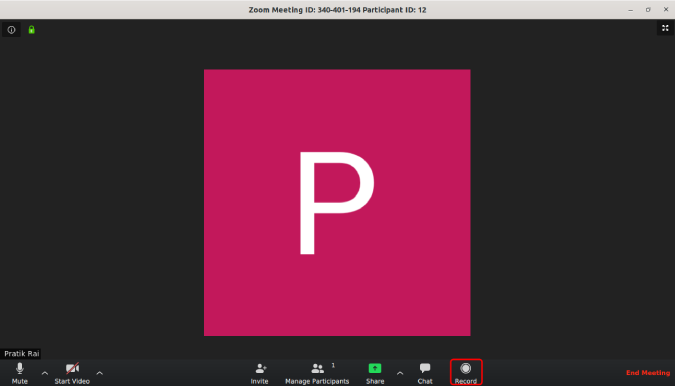
How to Auto Record Zoom Meetings
Zoom Recordings
Before we get on how to set up auto-record on zoom meetings, we need to understand how Zoom recordings work. There are 3 important things about recording Zoom meetings.
- Zoom can record meetings locally or on the cloud. The cloud recording is paid and local recording is free.
- Zoom apps for Android and iOS cannot record meetings locally. Hence, in the free version, you cannot record meetings on the Zoom Android and iOS apps.
- By default, only the host can record meetings. The participant has to seek an “Allow Record” permission to be able to record meetings.
How to auto-record Zoom meetings
In case you frequently record your meetings, it’s better to set up a meeting with automatic recording. To do that, click on the “Schedule” button in the Zoom app.
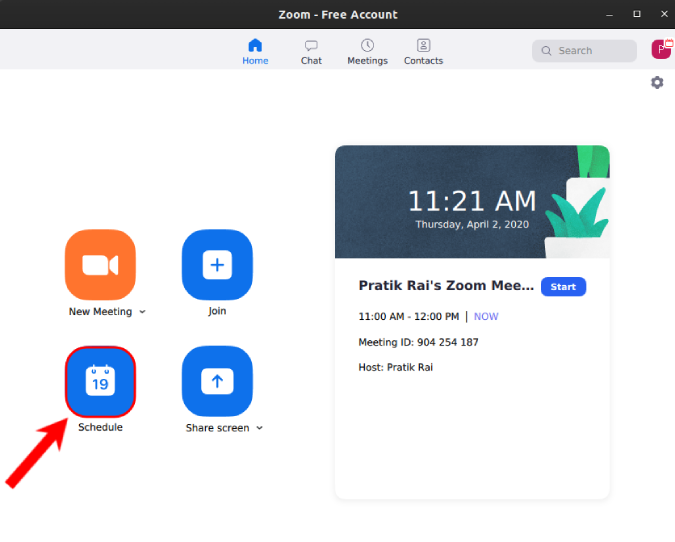
Now, on the schedule meeting window, navigate to the bottom and click on the “Advanced options” toggle.
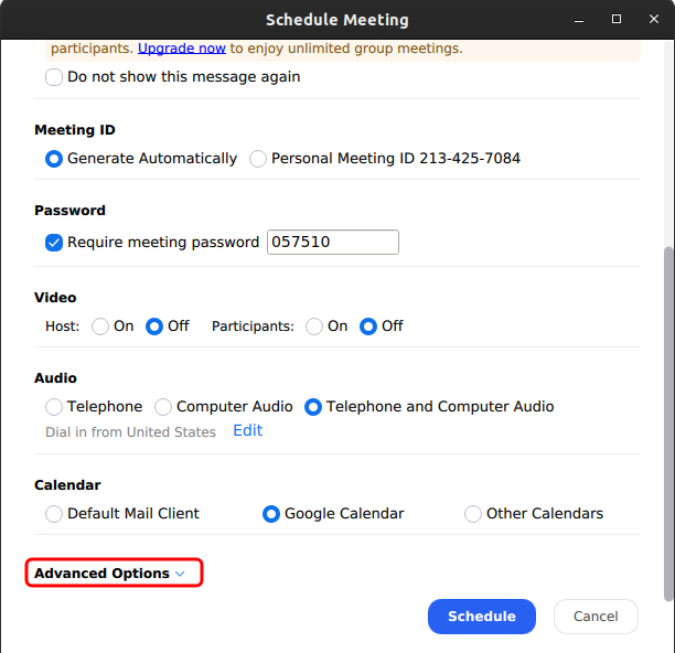
From the extended menu, check on the “Automatically record meeting on the local computer”. This will ensure that as soon as the meeting begins, it’s recorded.
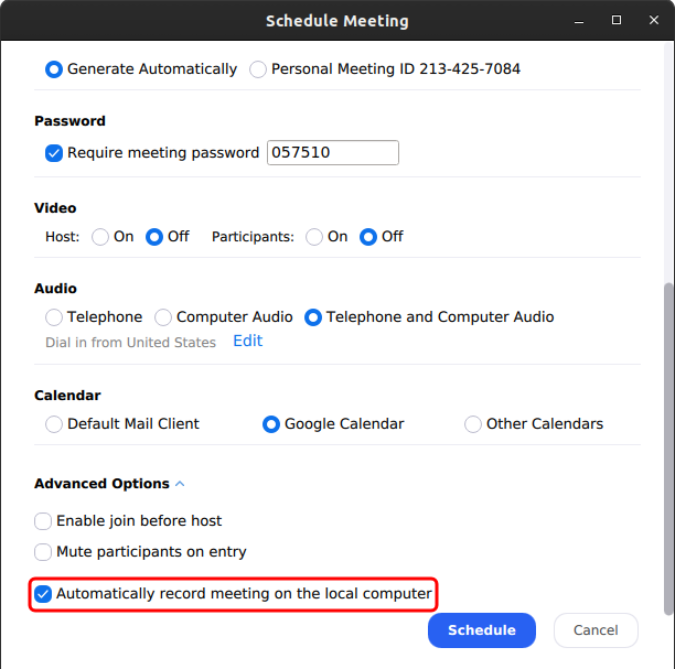
After the meeting ends, Zoom will pop open the location where the recordings are saved. Additionally, you can also access your recordings on the Meetings tab.
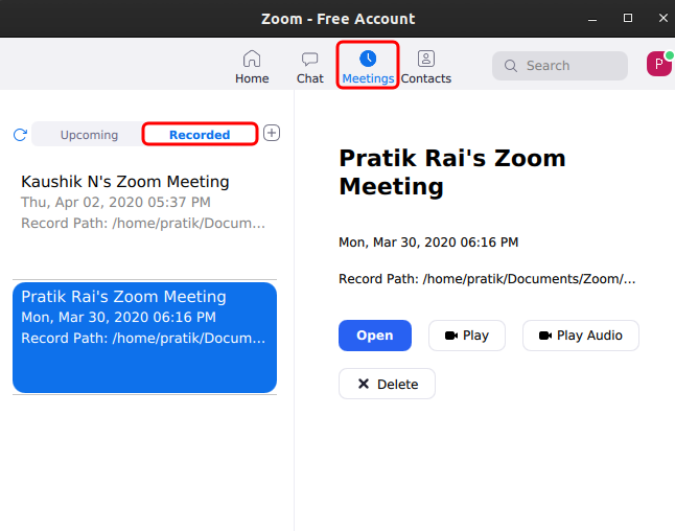
Where does Zoom store recordings?
By default, Zoom creates a local folder under documents to store the recordings. You can access the same or change it under the Recordings tab in Zoom Settings.
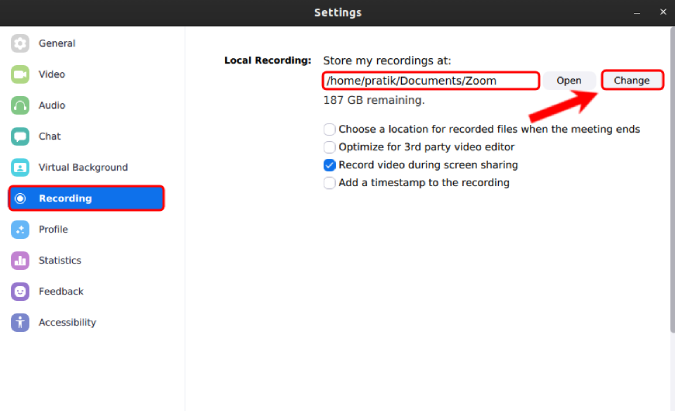
Closing Words
Zoom has a lot of good tricks up its sleeve. For instance, you can integrate Zoom with Slack and create meetings from within Slack. Additionally, you can also use third-party apps like Krisp to have a noise-free video call on Zoom. For more issues or queries on Zoom, let me know in the comments below.
Also Read: How to Convert Picture to Excel Table in a Blink of an Eye