I’ve multiple Google account logged-in on my phone. It comes in handy when you want to sign in, whether it’s your work account or personal account. However, Google Play doesn’t allow you to choose a different account in the payment method section while making an in-app purchase. This creates an issue if you have money in your Google Play Wallet which can’t be added to other accounts. So, if you face the same problem, here is how to change Google Play Wallet in-app purchases on Android.
Read How to Capture Chrome’s Audio on PC & Mac
Table of Contents
How to Change Google Play Wallet in-app Purchases on Android
Option 1. Change Play Store Account
If you’ve multiple Google accounts on your phone, your Google Play Store will also display all these accounts. So whenever you download the app using a specific account, all the apps associated will be attached to that account. Chances are this also automatically takes that same ID by default.
So, one method to change your Google Play Wallet ID is by logging-in with a different account. To do that, open Google Play Store and tap on the circular profile icon on the top right corner. Now, choose the account you want to use and download the app again. This, however, doesn’t work most of the time but still worth the try as it’s the simplest method.
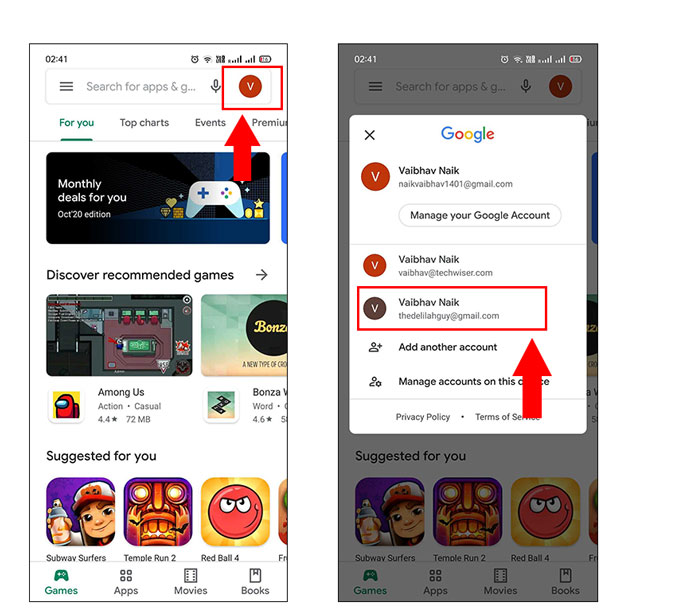
Option 2. Using Google Play Web
Like I said the previous method which is logging in with a different ID and installing the app again, doesn’t work all the time. But with this method,i.e, using Google Play Web is one that’ll work flawlessly. Let’s see how.
Firstly, Open menu and scroll to the app (in this case Canva). Tap and hold, then tap on App Info.

In the new App info window, tap on the storage option so that you can view the cache size. Tap on Clear data which automatically clears the cache as well. Since most of the apps now are backed up with the Google account, you won’t lose any data.
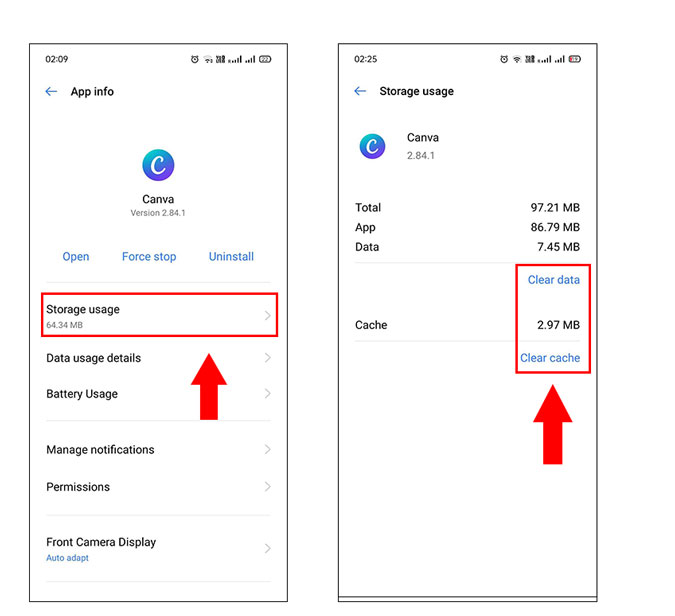
Once you clear the data and cache, hit back and tap on uninstall to delete the app from your phone. You’ll see another pop-up confirmation, tap OK. Now you’ve successfully uninstalled the app.
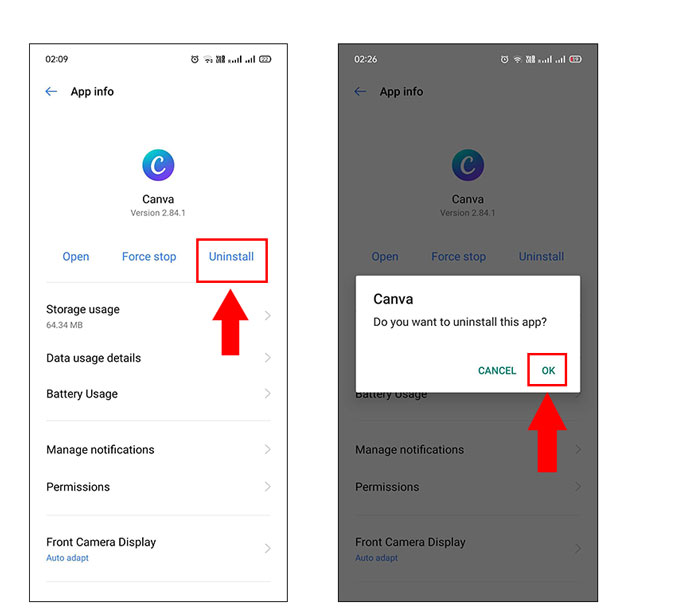
Now log in Chrome browser on PC with the Google Play Wallet account you want to use with the app. Open Google Play Store on the web and search for the app you wish to install. Tap on install and wait for the app’s icon to pop up in your menu.
That’s it, now when you try to make the in-app purchase. You’ll be able to pay with the Google account you used to install on the web. Well, that’s not it. I understand that you might not have a PC, you find it a hassle to open Google Play Store website, or in extreme circumstances, this method fails to work, you can skip to the method listed below.

Option 3. Remove Google Account
If you’ve multiple Google accounts on your phone, and you couldn’t get any other methods to work. This is probably the last and no-fail method to get things to work. The method is simple, you’ll start by removing the Google account any app is taking as default. Once you delete the Google account, the app you’re going to use it will automatically switch to the one you want to use. Removing your Google Account is very simple, let’s see how.
Open the main menu and scroll up to the settings app.
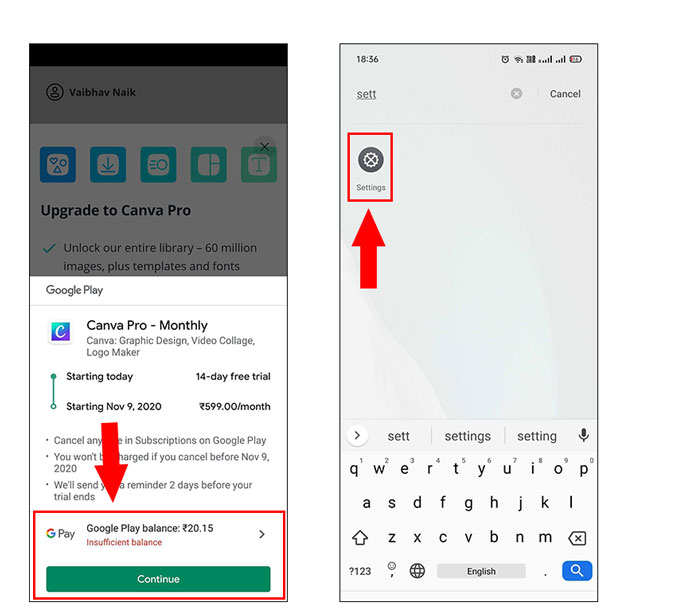
Now scroll down and open User & Accounts and tap on Gooogle from the list of accounts associated with your phone.

This section will display all the Google accounts you use. To remove the account, select by tapping on any account. This will show you a list with sync time and date of different apps. From the top right corner, tap on two vertical dots menu option and select remove account.

If you see a prompt on your phone, make sure to tap on remove the account. I’m sure you already know that you’re going to lose all the log-in details and sync, but once you successfully remove the account and pay for the in-app purchase. You can easily add it back again through Settings > Google > Add another account.
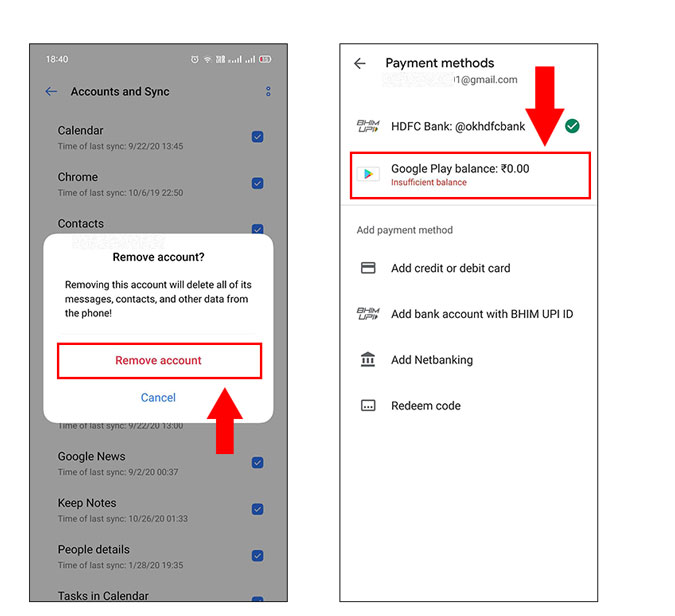
1. Uninstalling the app > using another account in Google Play Store > installing the app again
2. Clear Cache > Uninstall the app > Use Google Play Web > Install app again
3. Delete your payment account > app automatically choose the last remaining payment method
Closing Remarks
So these were a few ways you can change any Google account while you’re stuck on in-app purchases. I’ve had these issues a few times previously and the method that worked for me was the last one, which is by deleting your payment account which in turn automatically chooses the last remaining payment method. You cal also try the other two if those work for you. if you have any queries, do leave a comment below.
Also Read How to Track Product Price for Amazon Mobile