Changing your phone’s wallpaper is a great way to personalize your device. That said, it’s only a matter of time before you get bored of the wallpaper you set. Fortunately, there is a solution—you can set up your phone to automatically change the wallpaper. In this post, we will show you how to make your Samsung Galaxy phone change the home screen and lock screen wallpaper automatically.
Table of Contents
How to Set Lock Screen Wallpaper to Change Automatically on Samsung Galaxy Phone
With the Dynamic Lock screen feature, you can configure your Samsung phone to change the lock screen wallpaper every time you wake the screen. Here’s how you can enable and set up the Dynamic Lock screen feature on your Samsung Galaxy phone.
1. Tap and hold anywhere in an empty space on your lock screen. Then, type in your passcode to unlock your phone.
2. Tap the Wallpapers option in the top left corner.
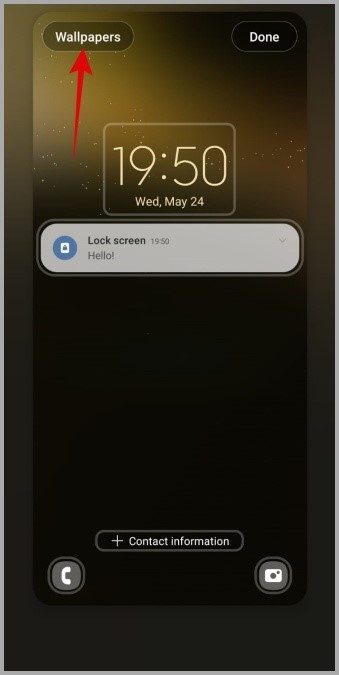
3. Under Wallpaper services, select Dynamic Lock screen. On the following page, you will find several image packs, such as Landscape, Plants, Art, and more. Select the image pack you want to download and use.

And that’s about it. Your Samsung phone will display a new wallpaper on the lock screen every time you turn the screen on. You can repeat the above steps to switch between different image packs as needed. However, it’s worth noting that you cannot use the Dynamic Lock screen feature to set wallpapers from your phone’s gallery.
How to Set Home Screen Wallpaper to Change Automatically on Samsung Galaxy Phone
Modes in One UI allow you to automate various tasks on your Samsung Galaxy phone. You can take advantage of this feature to have your Samsung phone change the home screen wallpaper at regular intervals. Here’s how.
1. Open the Settings app and scroll down to tap on Modes and Routines.
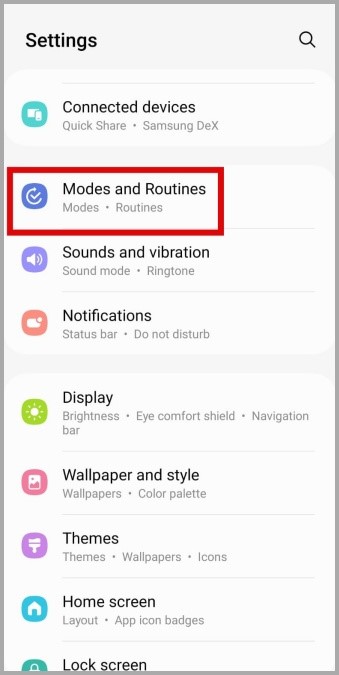
2. Tap on Add mode, enter a name for it, and then tap Done.

3. Tap on Turn on automatically and select Time period from the following menu.

4. Specify Start time and End time for a wallpaper. For instance, if you want your home screen to display a specific wallpaper between 1:00 AM to 9:00 AM, enter 1:00 in the Start time field and 9:00 in the End time field. Select all the days under Repeat and tap Done.

5. Tap on Done.

6. Under Wallpaper, tap the home screen option and select your preferred wallpaper from the following menu. If you want to use a photo from your phone’s album, select Gallery.

7. After selecting your preferred wallpaper, tap Done.

Repeat the above steps to create more modes to set different home screen wallpapers for different times during the day. While the setup process may be time-consuming, the outcome is certainly worth the effort.
If you are looking for an easier option, you can download an app like Automatic Wallpaper Changer from the Google Play Store to change your home screen and lock screen wallpapers automatically at pre-defined intervals.

Bonus: How to Download Wallpapers on Your Samsung Galaxy Phone
Not satisfied with the preloaded wallpapers on your Samsung Galaxy phone? You can always download new ones from the Galaxy Themes store. Here are the steps for the same.
1. Open the Settings app and scroll down to select Wallpaper and style.

2. Tap on Change wallpapers and then scroll down to select Galaxy Themes.
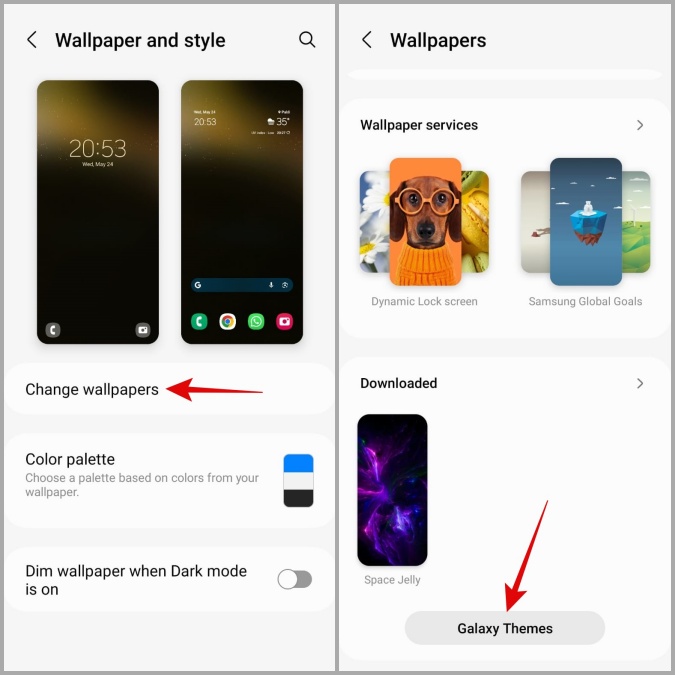
3. In the Galaxy Themes app, scroll through various categories to find the wallpaper you like.
Tip: Check out the Must-Have Free Wallpapers section in the Samsung Themes app if you are looking to download wallpapers for free.

4. Select the wallpaper you like and tap the Download button. Your saved wallpapers will appear under the Downloaded section in Settings > Wallpaper and style > Change wallpapers.
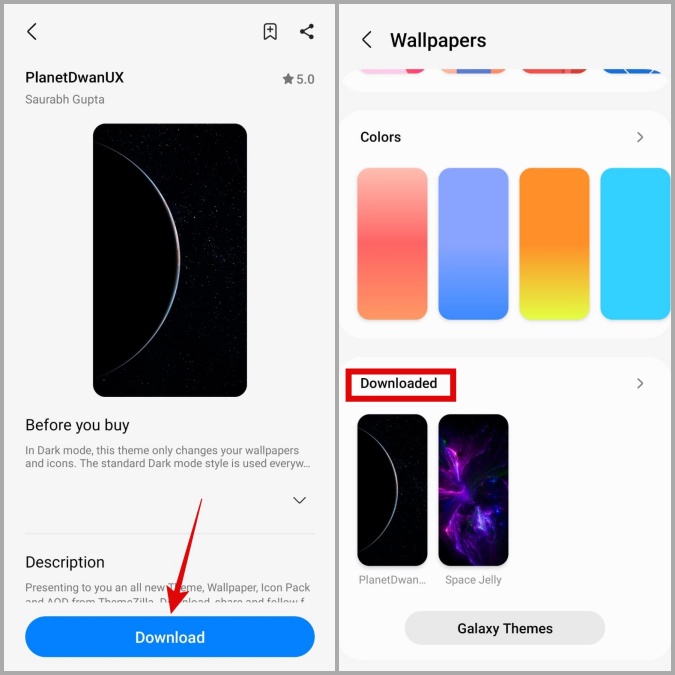
Apart from the Galaxy Themes store, you can also use dedicated third-party apps to download wallpaper for your Samsung Galaxy phone.
FAQs
1. Can I set different wallpapers for my home screen and lock screen?
Yes, One UI allows users to set two different wallpapers for the home screen and lock screen.
2. Can I set a wallpaper for the Always On Display on my Samsung phone?
Yes, it’s possible to set a picture or GIF for the Always On Display on your Samsung phone.
Refresh Your View
Configuring automatic wallpaper changes is an excellent way to refresh the look and feel of your Samsung Galaxy phone. If you want to customize its look even further, try changing the themes on your Samsung Galaxy phone.