Chromebooks come with a standard pointer cursor, but if you are looking for something more exciting, you can easily change the cursor’s color, size, or even replace it with custom images, either natively or via third-party apps. Let’s begin.
Method 1 – Change Your Cursor from Settings
You can do some basic customization like changing the cursor size, color, or even highlight the color with a circle, using the in-built Chromebook settings. To change them, you can open Chromebook settings.

Now click on advanced in the left menu and click on accessibility.
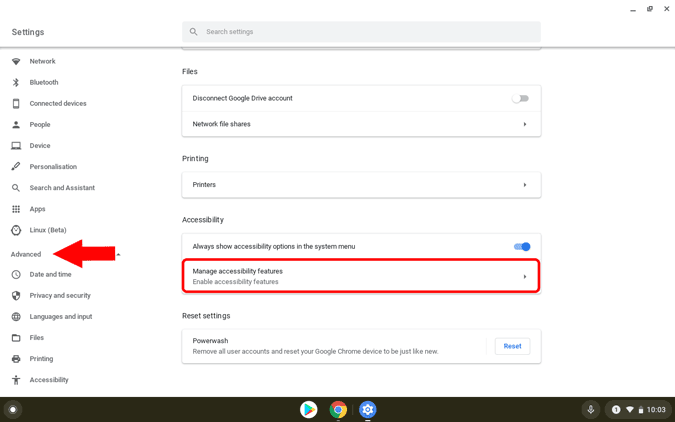
Now you can find an option called “Manage Accessibility features”. Click on it and under the mouse and trackpad section, you can find options to change the cursor size, color and also add a ring around it so that it can easily visible.
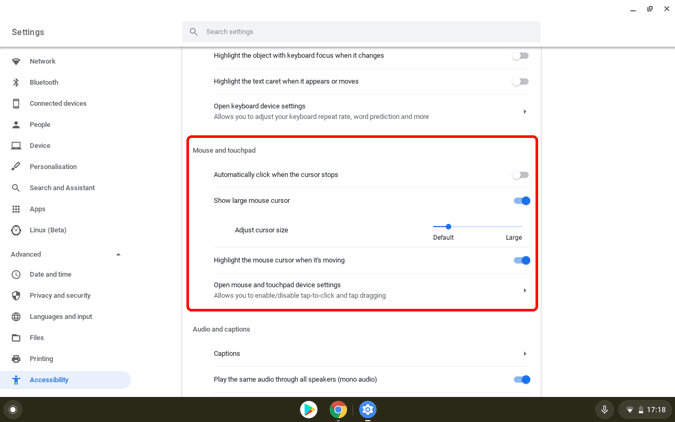
You can also go to Settings > device > Touchpad and change the setting like the pointer speed, enable tap to click, tap dragging, etc. But apart from that, you don’t have much to do with the in-built settings.
Method 2 – Change Cursors with Third-Party Extensions
There are a ton of Chrome extensions that can change the look of the cursor with many preset cursors options and some extensions even offer you upload your own cursor. But there is a catch, these third-party cursors don’t work on Android apps and Linux apps. So whenever you hover on these apps, your cursor becomes a normal standard cursor.
That said, here are some of the best extensions that work flawlessly on Chromebooks.
Custom Cursor for Chrome
Among all the cursor customization extensions, Custom Cursor for Chrome has more preset cursors starting from a Thor hand cursor to Airpods cursor. It even allows you to upload your custom image. For every cursor you select, you can find two pointers, one is a regular pointer and another one is a pointer you get when hovering on any link. By default, the cursors are set to look really big, but you can easily change the size or even rotate a bit. Having more than 2M users, Custom Cursor is undoubtedly the most popular cursor extension available for Chrome and therefor Chromebooks.
Add Custom Cursor to your Chromebook

My Cursor
My cursor is similar to the Custom Cursor, but one key difference is the library. Custom Cursor has cursors that either represent the brand or some character of a movie, whereas My cursor has a ton of cursors that looks and feels more like different emojis. And you can also upload your cursor if you want. But you need to wait at least a minute or two for the selected cursor to apply which makes it hard to select a cursor for testing. My cursor also has a single cursor image, so when you are clicking on any link, you are going to your standard hand cursor you get on Chromebooks by default.
Add My Cursor to your Chromebook

Highlight it
Highlight it is not completely a custom cursor, but you can use it to highlight text on the web like using a marker. In fact, your cursor also looks like a marker. The best part is, the extension remembers your marked text, so you can close and reopen any page and the important text you have marked will not be lost. So if you are a student, this extension can be useful to use the web as your textbook. Anyhow, you need to activate it every time you visit any page as it is meant to a custom cursor, but to a tool like a marker.
Add Highlight it to your Chromebook

Wrapping up
There are even multiple extensions like Amazing Custom Cursor, Change Cursor, Cute Cursor, etc that works fine and has a unique cursor library for you to check. Anyhow, these third-party cursors don’t work on the Android apps and Linux apps as they run on their own container and have their own settings.