Most users have moved from traditional text messages to instant messaging apps like WhatsApp, Messenger, Telegram, and Signal to stay in touch with friends and family. Feature-rich apps like Messenger collects cache, which is a bunch of small files, to load your frequently visited chats quickly. But when Messenger collects a corrupt cache, you start facing issues like Messenger chat heads not working, the app not sending videos, etc. You must clear the Facebook Messenger cache on iPhone and Android.
Table of Contents
When Should You Clear Messenger Cache
Overamount of cache leads to glitches and errors in any app. Messenger is no exception here. You can always uninstall the app, but Messenger will use the saved cache to load everything swiftly. And you are back to square one with Messenger issues.
While Facebook has done a solid job with Messenger, frequent issues like the app not loading, issues with sending or receiving messages, media, and more can spoil your ideal social media setup. You can troubleshoot network connectivity, check Messenger servers and if the issues persist, clear Messenger cache and try again.
Clearing cache also helps you free up space on your Android or iPhone without uninstalling relevant apps. It’s one of the effective ways to clear space on your phone.
Facebook Messenger Cache Explained
Like every other mobile app, Facebook Messenger collects cache in the background to improve app performance. Since the app stores small files on your phone, it doesn’t need to load everything from scratch. Thanks to the collected cache, you shall notice faster access to your frequently used chats. Sometimes, things go out of hand, and Messenger collects corrupt cache on your mobile.
Clear Facebook Messenger Cache on Android
You can clear the Messenger cache from the app info menu. Follow the steps below.
1. Long-tap on the Messenger app icon and open the app info menu.

2. Select Storage & cache.

3. Tap Clear cache from the following menu.

You can access the same from the Settings menu too.
1. Swipe up from the Android home screen to open the app drawer menu.
2. Find the Settings app with a familiar gear icon.

3. Select Apps and tap See all apps.

4. Find Messenger from the following menu and open a familiar app info menu to clear the cache.

Clear Facebook Messenger Cache on iPhone
Unlike Android, you can’t check the Messenger app cache on your iPhone. You can offload an app to free up storage used by Messenger. You can also reinstall the app and start from scratch. Let us show you how to check collected Messenger data on your iPhone.
1. Open Settings on your iPhone.
2. Scroll to General.
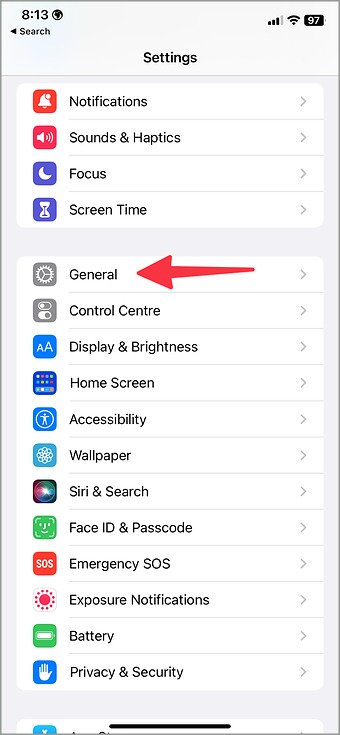
3. Select iPhone Storage.
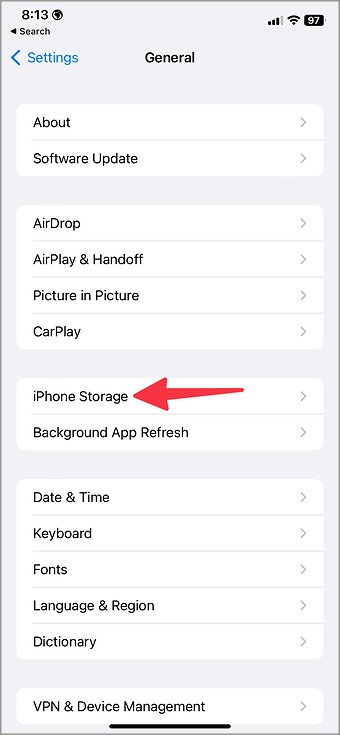
4. Check a detailed storage breakdown from the following menu.
5. Scroll to Messenger.

6. Check app size as well as Documents & Data space on iPhone.
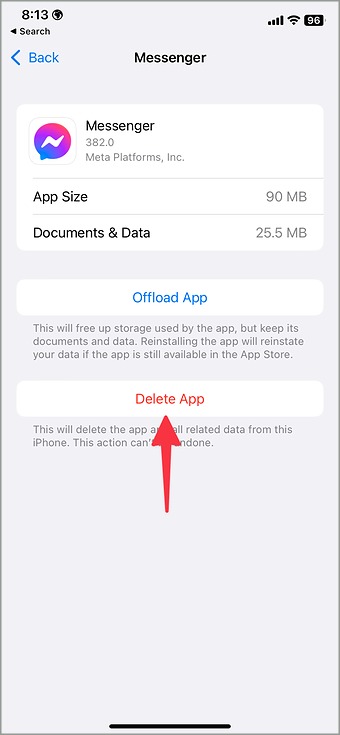
You have two options to choose from – Offload and Delete.
Offload Messenger – The option will free up storage used by the app, but keep its documents and data. When you reinstall the app, it will reinstate the app data.
Delete App – It will delete the app and all related data from your iPhone. The action can’t be undone.
7. Tap Delete App and confirm your decision.
8. Open the App Store on your iPhone. Search for Messenger and install the app on your iPhone again.
What Happens When You Clear Messenger Cache
Clearing the Facebook Messenger cache doesn’t affect your personal data. The option only deletes the Messenger local files from your phone. Once you reinstall or open the app, Messenger loads everything from the company servers. Your messages, photos, and shared videos remain intact. The Messenger may ask you to log in again. Make sure to keep your Facebook credentials handy when using Messenger again.
Now that you have cleared the Messenger cache, the app can’t find local files on your phone. When you open Messenger, you may notice slow loading times and higher data usage.
Clear Facebook Messenger Cache on the Web
Desktop users prefer Messenger web version to communicate with friends and family. If Messenger web isn’t working as expected, use the steps below to clear Messenger cache.
1. Launch Chrome on the desktop. Head to Messenger. Click the lock icon in the addressbar.
2. Open site settings.

3. Clear Messenger data and try again.

If you use Messenger on Safari, go through the steps below to clear Messenger cache.
1. Launch Safari and click the same in the menu bar. Open Settings.

2. Go to Privacy menu and select Manage Website Data.

3. Search for Messenger and hit Remove.

Clear Facebook Messenger Cache on Mac
Messenger offers a native Mac app. When encountering problems with Messenger on Mac, clear the app cache and try again. There is no way to clear app cache on Mac. You need to use third-party apps like CleanMyMac X to get the job done.
1. Download CleanMyMac X on Mac and go to the System Junk menu.
2. Scan your Mac and review details.
3. Select the checkmark beside Messenger and hit Clean.

Learn About Facebook Messenger Cache
There are several reasons to clear the Messenger cache on your phone. Power users can go through the steps above and free up space. It also helps you troubleshoot Messenger misbehaviors on the go.