When you have to deal with multiple images, creating a PDF comes in quite handy. If you’re a power user who makes PDFs for a living, installing a PDF editor would make sense. But if you only want to merge a few scanned pictures or other photos into a PDF on your iPhone, you can try simpler ways. Let’s check how to combine multiple images into one PDF file on iPhone.
Create a PDF from Multiple Photos on iPhone
You can create a PDF from multiple images using the Apple Photos, Files, Books app, or using third-party apps.
1. Using the Print Option in the Photos App
This method lets you create a PDF file from the images in the Photos app by using the Print feature. Please note that you do not need a printer for this method to work.
1. Open the Apple Photos app on your iPhone.
2. Tap on the Select button at the top and select all the photos that you want in the PDF file.
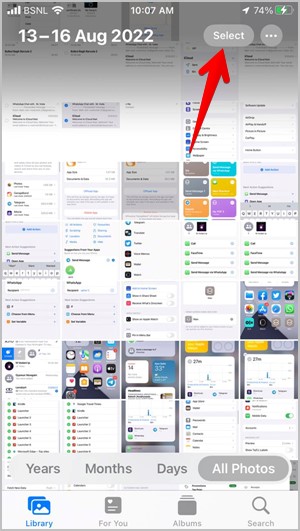
3. Then, tap the Share button to open the Share sheet. Hit the Print option.
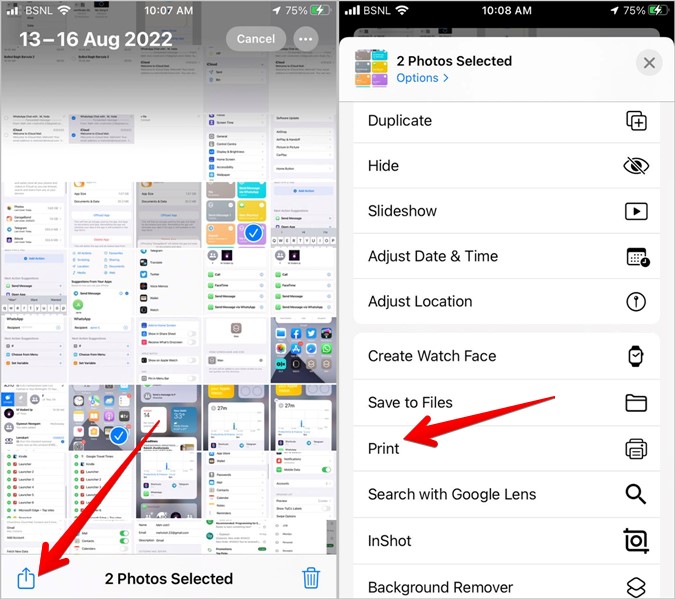
4. Press the Share or Print icon at the top. Make sure no printer is selected.

Note: If the above step doesn’t work, zoom in on one of the images to open it in full-screen view. Then, tap on the Share/Print icon.
5. The Share sheet will open again and you will see PDF written under the file. Tap on Save to Files option to download the PDF file. Choose the location where you want to download the PDF and hit the Save button. You can also rename the PDF file by tapping on the Photo option.

2. Using the Apple Books App
If the above method doesn’t work, you can use the Apple Books app to create PDFs from images.
1. Install the Apple Books app from Apple Store.
2. Open the Apple Photos app and select the photos which you want in your PDF. Tap on the Share icon.

3. Choose Books from the list of apps. If you don’t see Books, tap on More and look for Books. Learn how to clean the iPhone Share sheet.

4. You will be taken to the Apple Books app where the app would have automatically create the PDF file from your iPhone photos. Tap on the back icon to go to the main screen of the Books app.

5. Tap the three-dot icon next to the newly created PDF file and press the Save to Files button to save the PDF file in the Files app from where you can open it in any PDF app.

Pro Tip: Check out how to create a PDF In Apple Notes app.
3. Using Files App
The process is still pretty simple. But it only works if your photos are in the Files app. So if you’re trying to create a PDF of images saved in the Photos app, then you’d first have to copy the files to the Files app and then create a PDF.
1. If your photos are in the Files app, jump to step 5. Alternatively, open the Apple Photos app on your iPhone.
2. Tap on the Select button and select the photos. Once you have selected all the photos, tap the Share button on the bottom left of the app.

3. It would reveal the Share Sheet where you’d find quick actions you can take on the photos. Tap on ‘Save to Files’ to copy the images to the Files app. Specify a location and tap the Save button on the top-right corner.

4. Now, open the Files app and navigate to the folder where you saved the images from the Photos app
5. Tap the meatball (three-dot) button on the top right corner. Now, tap the Select option to begin choosing the images for the PDF.

6. You can select as many images and after you’ve selected all the images, tap the three-dot icon at the bottom-right corner of the screen and select Create PDF.

7. You’d see a new file is created in the same folder. It’s your PDF with all the images. You can directly share it with your friends by long-pressing the PDF file and tapping Share.
Pro Tip: Tap on the three-dot icon at the top and sort the files according to the date to quickly find the newly created file.

Tip: Check out the best PDF reader apps for iPhone and iPad.
4. Using Third-Party Apps
You can also use third-party apps like Microsoft Office Lens, Photos to PDF converter, or Photos PDF to combine images into a PDF file on your iPhone. These apps offer extra features like the ability to crop images and choose orientation, size, and margins.
Edit Your PDF
These were some of the quick methods of creating a PDF from multiple images on your iPhone. Once you have created a PDF, learn how to sign PDFs on iPhone. You might also want to password-protect your PDFs.