Whether you are a student or an office worker or freelancer, chances are that you have come across PDF documents at least once. They are easy to create, edit, use or read, and share. That’s why they are so popular. Occasionally, you will need to combine multiple PDFs into one for the sake of convenience or portability. How do you do that?
Combine Multiple PDFs into One
While there is no shortage of web apps that help you combine multiple PDFs into one, there are a few things to keep in mind here. Because PDF files may contain sensitive information, you need an app that can merge PDF files offline. That will reduce security and privacy risks considerably. Also, most online PDF mergers have some kind of size limit like 50MB. You can either combine them on your Windows desktop or Android smartphone. The two most commonly used platforms. We will also cover Apple’s ecosystem in this guide. Let’s begin.
Also Read: Best PDF Compressor Apps on Android to Reduce PDF Size
Combine PDF Files on Desktop
1. Adobe Acrobat Pro DC (Gold Standard)
The granddaddy of all PDF readers and editors, Adobe is a force to be reckoned with in the PDF space. These guys pretty much revolutionalized the PDF industry and they certainly act like one too. Most features have been reserved for the Pro DC version which is expensive but works flawlessly. It will cost you $15/month which is pretty expensive but offers a host of features along with the ability to combine multiple PDF files offline on Windows and macOS computers. Adobe also has mobile apps for both Android and iOS which covers all bases.
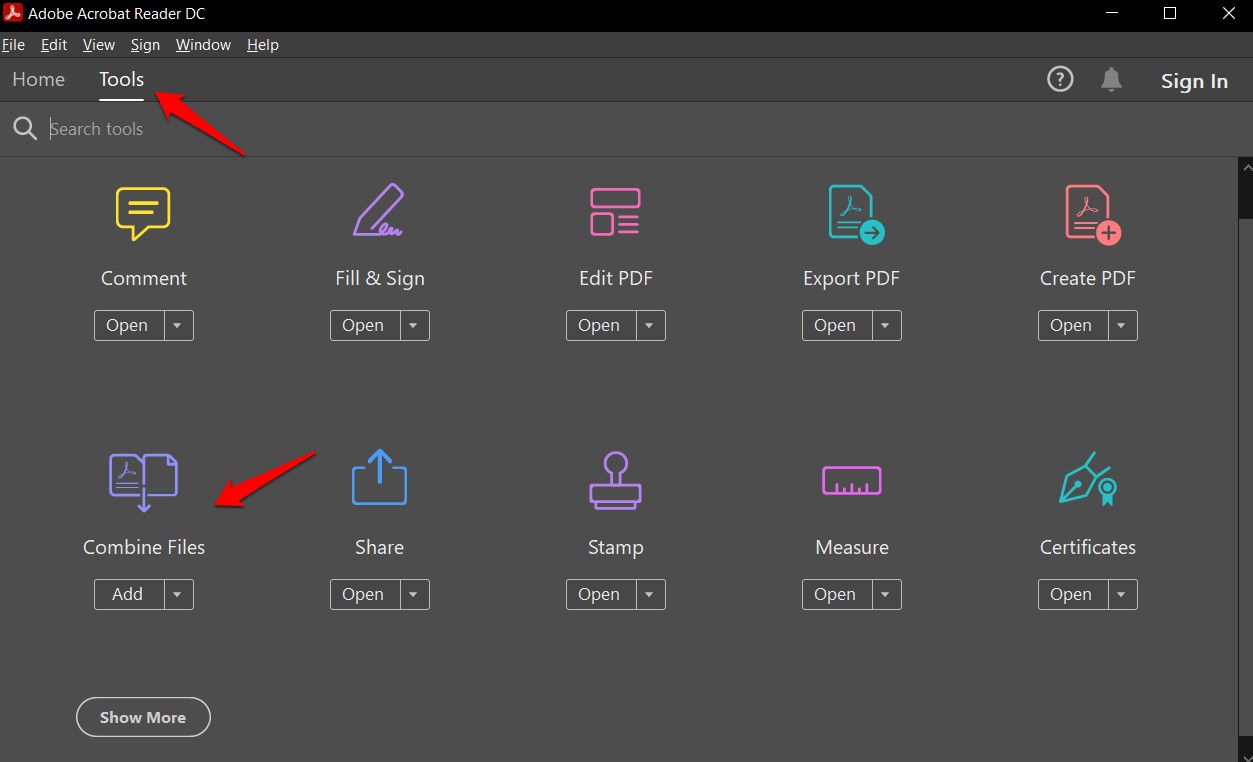
Open the Acrobat Reader app on your computer and you will find all the editing features housed under the Tools tab. Select Combine Files to choose files in the correct order and follow on-screen instructions which are pretty simple.
Adobe is good and works flawlessly but expensive, especially if you are buying it just for the sake of combining PDF files. Let’s take a look at some free alternatives that are equally good.
Pro Tip: Download the app and begin the free trial if it is a one-off thing. Remember to cancel the subscription ASAP when you are done if asked to enter CC details.
Download Adobe Acrobat DC Pro: Windows | macOS | Android | iOS
Also Read: How to Remove Watermark from PDF in Three Simple Steps
2. PdfMerge (Free)
Only available on Windows, PdfMerge makes it easy to scroll through multiple PDF files without having to open and read them separately. Exactly what you wanted and free of cost. A light-weight program that runs smoothly but doesn’t work on any other platform.
You get what you pay for and this age-old adage holds true here. Other than the PDF combining feature, there isn’t much to talk about. A rather simple app designed to do a few tasks. On the plus side, it supports drag-n-drop functionality.
Download PdfMerge: Windows
Also Read: 7 Best PDF Editor Apps For Android
3. Windows 10 Print Hack (Windows Trick)
Something I bet you didn’t know. Here is how it works. Results may vary but in my case, worked like a charm. Select all the PDF files on your computer that you want to combine into a single PDF file. Use either mouse or press Ctrl key to do so. Right-click on the selected files and click on Print. You can also use the Ctrl+P keyboard shortcut. It doesn’t matter if you don’t have a printer connected. We are not actually printing.
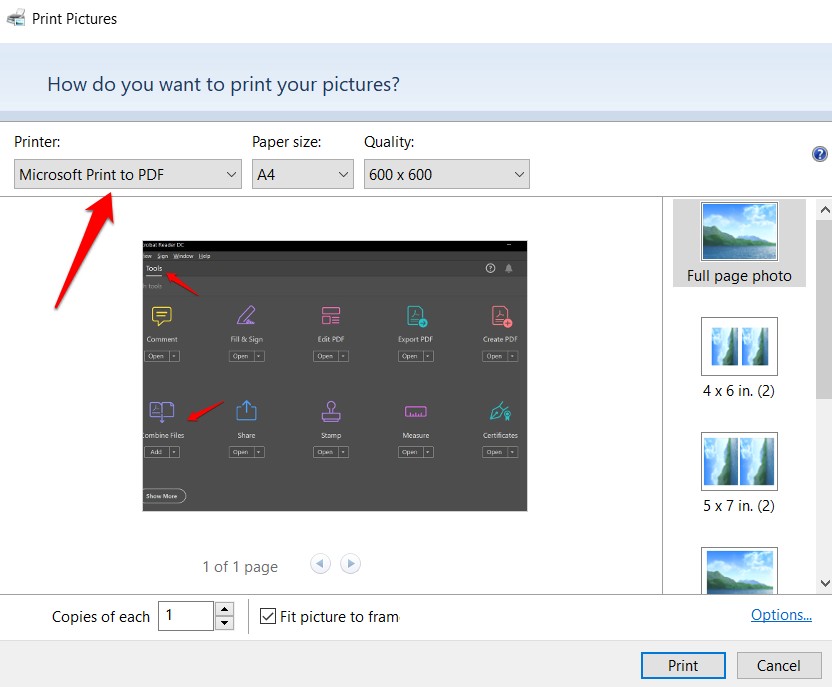
Select Microsoft Print to PDF option from the drop-down in the pop-up menu that follows and you will be asked to choose a location for the newly combined PDF file. In the screenshot above, you will notice that the trick also works for images. Create a PDF with all the images. How cool is that?
Also Read: 4 Best PDF Annotator and Markup Apps for All Platforms
4. PDFSam Basic (Open Source)
This is a free and open-source app that you can download and install on your Windows computer in no time. There is also a paid version but you won’t need it for the purpose of this guide. You can combine, split, rotate, mix, and even extract specific pages from PDF files in the free version. Imagine what the paid version would look like.
Download PDFSam Basic: Windows
5. macOS Preview Trick
Got a Mac? You can pull the same trick in Preview that you did in Windows. Just open a PDF file in Preview mode and you should see all the pages on the left. Go to View > Thumbnails and select the page after which you want to add the second PDF file. Let’s say it’s the last page. Now, click on Edit > Insert > Page from File and select all the PDF files that you want to combine. Click on Open and then choose File > Export as PDF to save the newly combined PDF.
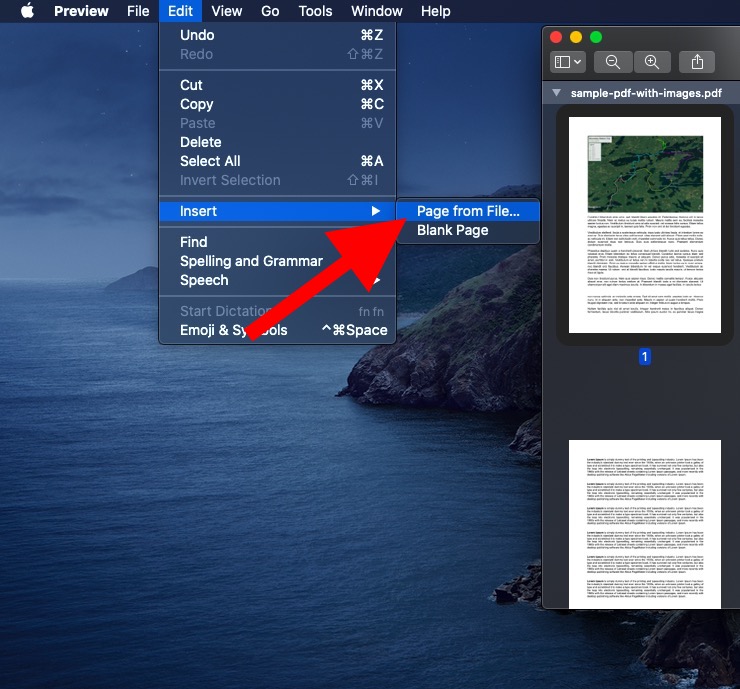
Also Read: 10 Best PDF Reader Apps for Android Smartphones and Tablets
Combine PDF Files on Smartphone
1. PDF Utils (Free)
Strange name but that’s the only thing I hate about it. Everything else is cool. This app can combine multiple PDFs into one offline with ease on your phone. PDF Utils has adopted a freemium model. The UI is really clean. The free version is pretty limited though.
In the paid version, you can also add watermarks, encrypt and password-protect, add page numbers, compress, annotate, and so much more. I like the fact that they have a number of tutorials on how to use the app in the app description in the Play Store listing. That was thoughtful. Check above for the one that teaches how to combine PDF files.
Download PDF Utils: Android
Also Read: 6 Best Free PDF Editors Without Watermark for All Platforms
Wrapping Up: Combine Multiple PDFs Into One Offline
There are plenty of other PDF editors that can do what you want but these options are more than enough for most of you. We have covered both free and paid apps for desktop and smartphones including some that work on Apple devices. Pick one based on your needs and what you need to do with the PDF files in question other than combining them into a single PDF file. Do let us know if we miss your favorite PDF merger app.
