Moving from Spotify to YouTube Premium gets me YouTube Music for free. Though the service is great, I really miss out on one feature – “Spotify Connect”. This feature lets you control Spotify playback from on the Computer via smartphone and vice versa. It is useful to play the media on TV or Desktop and use your phone as a remote controller. Whereas YouTube Music only supports Chromecast, so you can only control on TV, no option to do it on Desktop, yet. Thankfully, you can get similar functionality with third-party services.
How to Control YouTube Music on Desktop from Phone
There comes the YouTube Music Desktop app. This is a third-party app developed by Adler Luiz just as a side project. The app is completely trustable as it required no permission and just opens the YouTube Music website right inside its app on the desktop.
First, install the “YouTube Music Desktop app” on the desktop and the “YouTube Music Desktop Remote app” on your Android phone. The Desktop app will open the YouTube Music web player inside it and the Android app will help you control media like a remote controller. You can install the desktop app on Windows, Mac, and also Linux. But the remote control app is only available on Android.
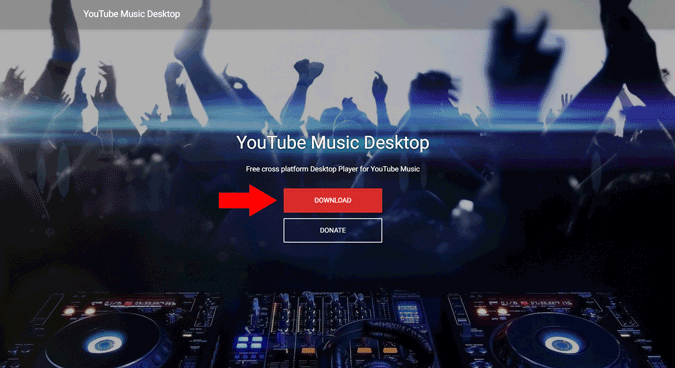
After installing both the apps, open the desktop app. It completely looks like a YouTube Music website. You can sign-in by clicking on the Sign-in button at the top right corner.
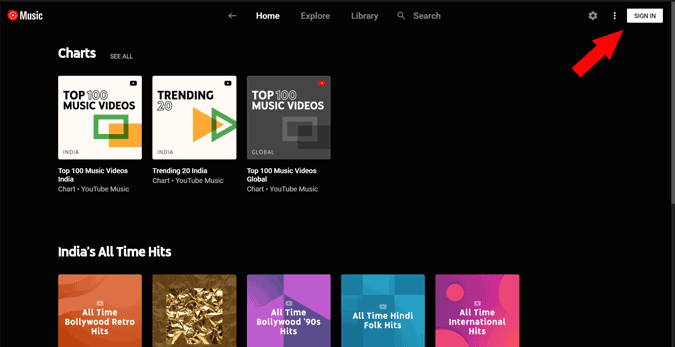
To enable the remote playback option, click on the settings icon beside your profile name. These are not YouTube Music settings, but settings for customizing the desktop app.
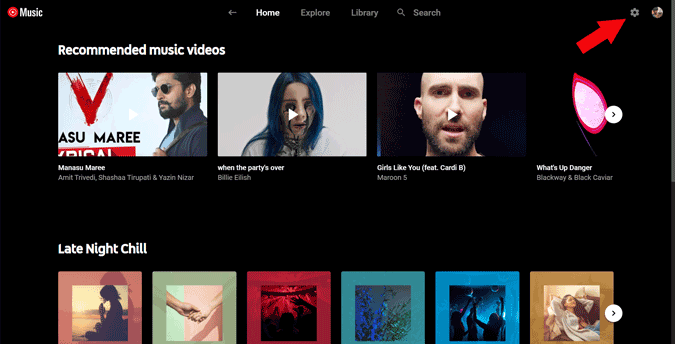
Now in the settings page, open the Integrations option. Here, enable the option called “Remote Control”.
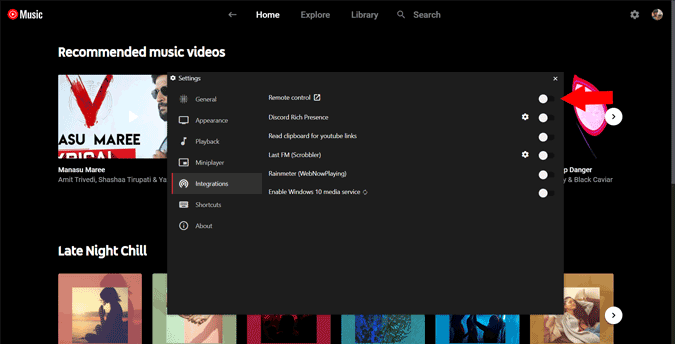
Under it, you will see a new option called “Protect remote control with password”. This will make sure that anyone connected to your wifi cannot control the media. The password is provided by default beside the password option and you cannot change it.
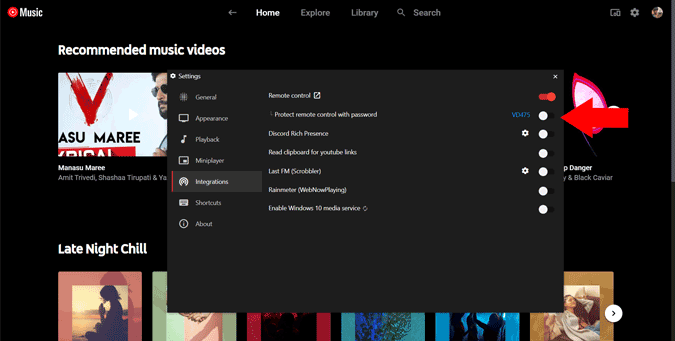
Now, you can click on the Remote Control icon at the top right corner to connect with your phone.
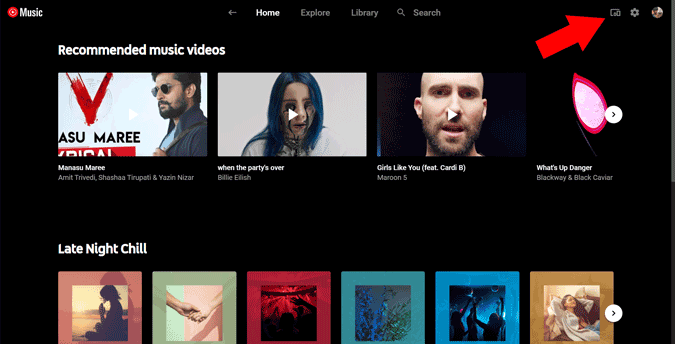
Once done, it will open a webpage where you can scan the QR code.
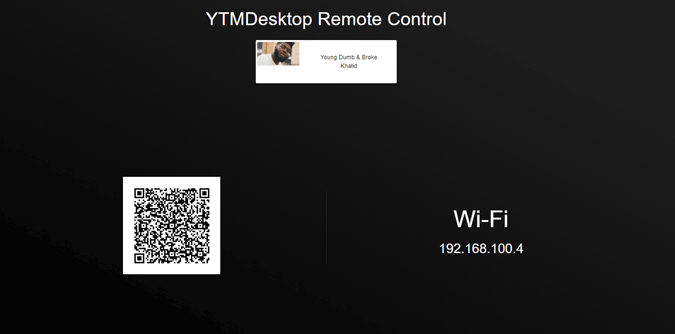
Now, open the phone and make sure that you are on the same wifi on both phone and desktop. Next, open the YTM Desktop Remote app and scan the QR code on the desktop.
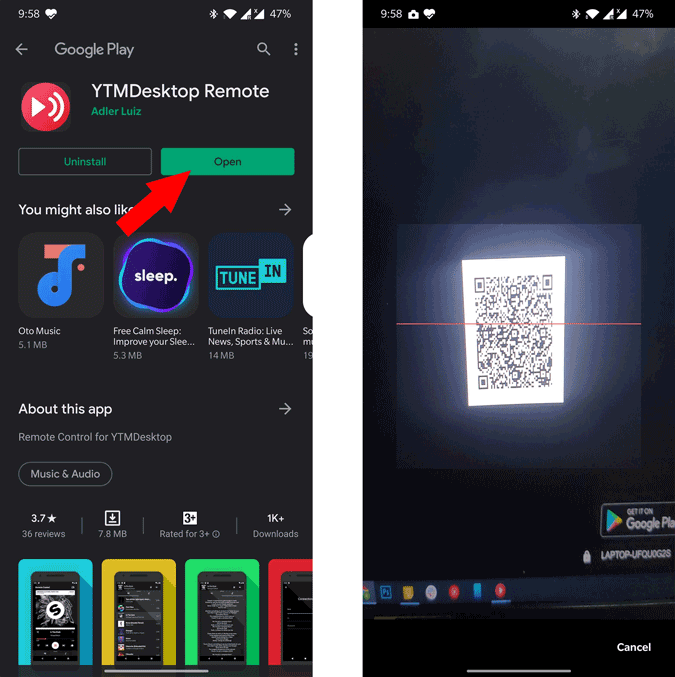
In the password section, enter the password that you have seen in the settings and click on save.
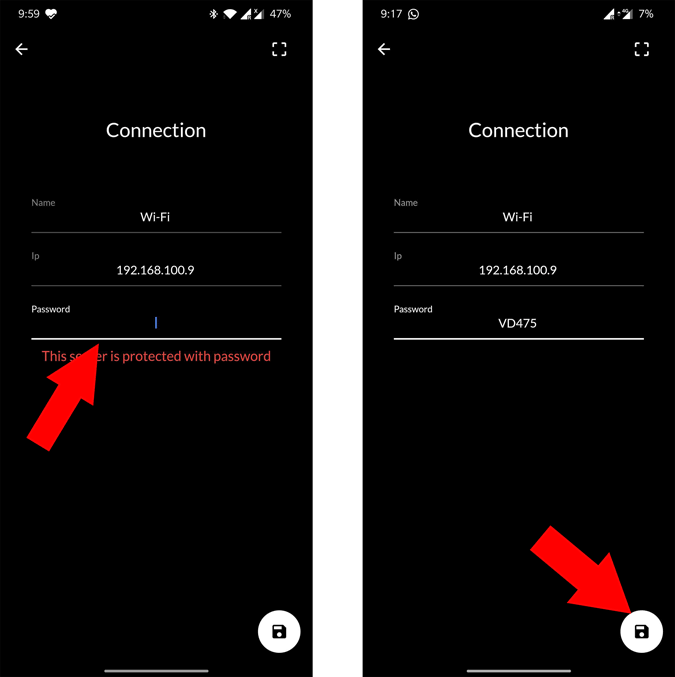
The app is ready and says “Ready to Play. Now all you need is open the YouTube Music Desktop app on the desktop and play any song. That’s it, now you can control the media on your phone. You can play, pause, change volume, shuffle, loop, like, dislike, adding the song to the playlist, library, check out the list of upcoming songs, and even lyrics.

Here’s how it works in action.

Wrapping Up
This method also has its caveats too. For instance, you cannot start playing music from the phone itself, you need to first play it on the desktop. Also, you can only access the current playlist you are playing. You can play any song from that playlist, but can not search for the songs or play any song apart from that playlist. For that, you again need to open the desktop and change it manually.