Discord is the home of the young and new. A lot of the user base is comprised of gamers who are in their teens. They are curious and want to learn this new medium of communication. For them, here is a guide on how to copy Discord profiles, channels, messages, and server IDs and use them to create shareable links. Why? So you can share them with others so they can join in on the fun.
Table of Contents
How Discord IDs and Links Work
Let’s take an example. It is easy and straightforward to find and copy Telegram links, for example. In Discord, you will also find IDs next to links. Discord uses what they call unique IDs. These are unique numerical values assigned to everything from profiles, servers, and channels to messages.
You can either use the id to search within Discord or create a link with the id that can be now pasted into a browser tab to search for the same. Either way, there is no Discord link without an id.
The trouble is that you will have to use the ID to create a shareable link yourself. Discord app is available on a number of platforms like the web, mobile, and even desktop. For the rest of this guide, I will be using the web app wrapped inside Rambox, an all-in-one messaging app, as an example. The steps for Windows and macOS will remain the same. Similarly, I will use iOS but the steps for Discord Android app would be similar.
Prerequisites: Developer Mode
Yup. You need to enable the developer mode option before you can even view Discord IDs for everything from profiles to messages. Developer mode also unlocks some other advanced features but we won’t go into those here.
Enable Developer Mode on Discord Web and Desktop App
1. Open Settings from the sidebar by clicking on the cog icon.

2. Under the Advanced tab in the left sidebar, you can enable Developer Mode toggle. No need to restart the app or anything.

Enable Developer Mode on Discord Mobile App
1. Tap on your profile icon in the bottom right corner. Select Appearance and enable Developer Mode inside.

Now you are ready to copy Discord IDs and use them to create shareable links.
How to Copy Discord Profile ID and Create Link
Let’s begin with the profile links first as that will allow you to gain exposure to your account and invite friends and colleagues too.
Copy Discord Profile ID and Link on Web and Desktop
As stated, these are MacBook screenshots but you can repeat the same steps for Windows and web apps too.
1. Open Discord in your favorite browser app and sign in.
2. Click on the Settings button (cog wheel icon) in the lower-left corner of the sidebar.

3. Click on the kebab menu (three-dot icon) next to your Discord profile name and select Copy ID option to copy your unique Discord profile id to the clipboard. We will need this later.

4. You now need to enter the code in the below URL.
https://discordapp.com/users/yourID
Replace ‘yourID’ with the original ID that you copied in step 3 above and you have your Discord profile id link.
Copy Discord Profile ID and Link on Mobile
The Discord mobile app is slightly better. It allows you to copy both your Discord profile id and username from the same menu.
1. Tap the hamburger menu (three-bar icon) and select the profile icon at the bottom. Then tap on the kebab menu (three-dot icon) and tap on Copy ID to copy your Discord profile id to the clipboard.

Note: You cannot copy the profile id to create a link of other Discord users. That is not allowed for privacy and security reasons.
Now simply replace yourID with the profile id that you just copied below to create a clickable profile id link for your Discord profile.
https://discordapp.com/users/yourID
How to Copy Discord Channel ID and Link on Web and Desktop
Now we will take a look at Discord channels. This is where the bulk of the communication, both text, and voice, happens. A boon to community members.
Copy Discord Channel ID and Link on Web and Desktop
This is way too easy. Simply right-click on the channel name and select Copy Link to copy the channel’s link.
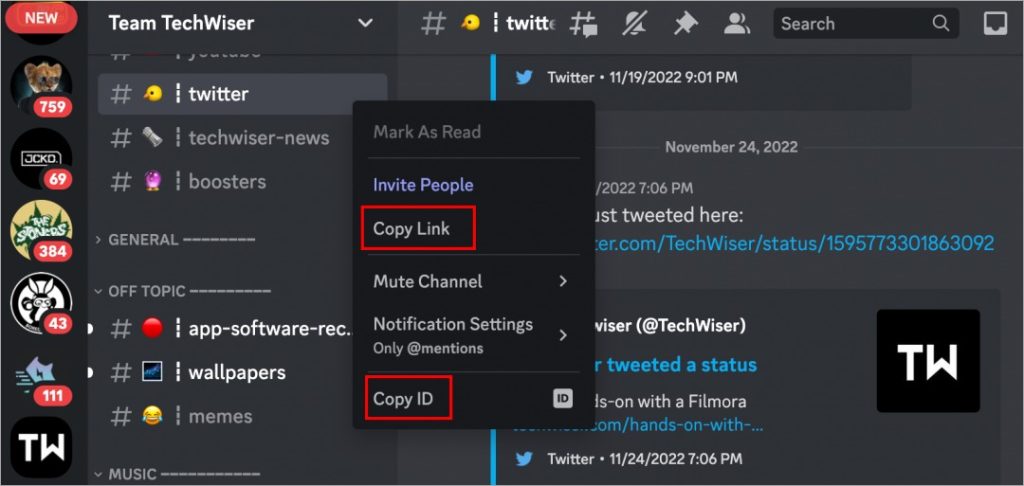
Note that you can also copy the selected Discord channel’s id here too. Copy link if you want to share outside Discord and need something that’s clickable.
Copy Discord Channel ID and Link on Mobile
On mobile, simply press and hold on the channel to reveal a pop-up where you can copy both the ID and link of the channel selected.

Tap on Copy ID to copy id of the Discord channel and Copy Link to copy link of the Discord channel.
Security Tip: How to Check Where My Discord Account is Logged in
How to Copy Discord Message ID and Link
Even messages on Discord are assigned an id. They also have their own link that you can share with the outside world, inviting them to join the discussion.
Copy Discord Message ID and Link on Web and Desktop App
Open the channel where the message is located. Find the message that you want to share and copy id or link of it and hover your mouse icon over it. Now click on the kebab menu (three-dot icon) next to the message and open a menu. Click on Copy Message Link to copy a clickable URL link or select Copy ID to copy the unique id of the message to the clipboard.

Copy Discord Message ID and Link on Mobile
Similarly, you can also copy any Discord message’s id on your smartphone too.
1. Simply press and hold on to the message to reveal a pop-up menu where you can copy both message’s id and link.

To copy message link URL that you can click, tap on Copy Message Link and to copy id, tap on Copy ID.
How to Copy Discord Server ID and Create Link
Earlier, Discord had a way to copy server id but it seems that the option has been deprecated since then. There is no way to copy either id or link on the desktop. However, you can invite new users to your Discord server which also contains a URL.
Copy Discord Server Link on Web and Desktop
1. Simply click on the downward-facing arrow next to the name of the server in the sidebar and select Invite People option.
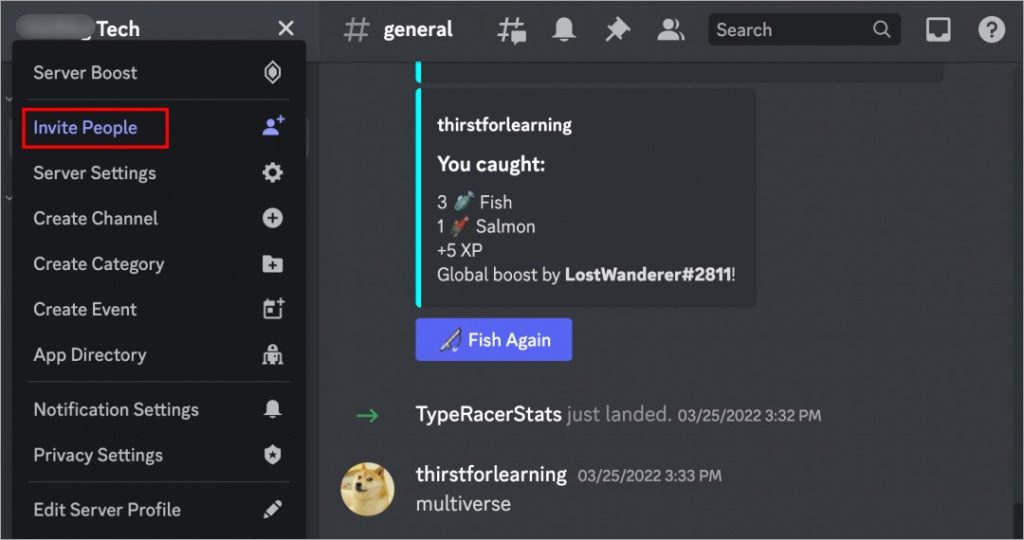
2. In the pop-up menu that opens, click on the Copy button to copy the server’s URL.

Note that the server invite URL doesn’t contain the id of the server. For all other link URLs that you have copied, you will find the id in the link itself. That’s not the case with Discord’s server invite links. One reason can be because IDs are permanent in nature while you can customize the server links to expire after a certain number of days. So a new URL will be generated every time.

Copy Discord Server ID and Link on Mobile
Here’s the kicker. You can copy server’s id on the Discord mobile app but you still can’t copy link.
1. Tap server name to open a menu. Scroll all the way to the bottom and select Copy ID to copy the id of your Discord server.

2. If the admin has enabled inviting, you should see Invite option in the same menu. Tap on the same to either send invites directly within Discord or tap on Copy Link to copy a temporary link that you can customize to expire later.
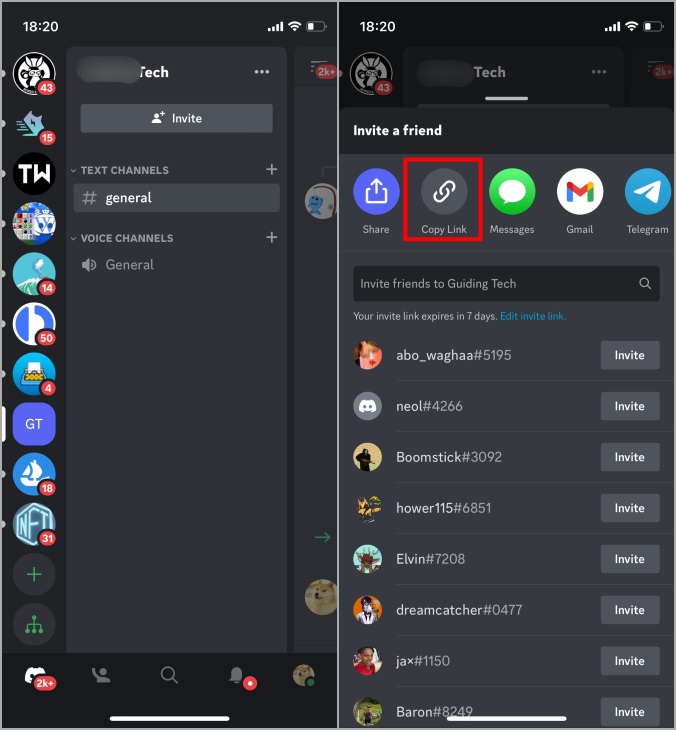
FAQs
1. Can you copy links to images, videos, and other files shared on Discord?
It seems that the feature was available in the past but doesn’t work anymore. You can copy link or id of the message shared inside a Discord channel. Users can then check the files attached in the message within Discord app itself.
2. Then how do I share image and video links or files with others?
That’s simple. Discord on mobile apps like Android and iOS will display the universal share icon. Tap on that to open the share sheet using which you can either download and save the media file locally or share it with someone else.
Copy Discord Links and IDs
Discord has a unique system where they assign a unique ID to almost everything like profiles, channels, servers, and even individual messages. You can then use these IDs to either create a link or where available, copy the link directly inside Discord app. This should help you share and garner more users to your Discord profile or share important info.
Don’t want to be part of a server anymore? Here is how you can leave or even delete a Discord server.