Google Drive has made lives easier for a lot of people but it lacks an important feature – the ability to copy files and folders between different folders. Which makes sense, as Google doesn’t want you to waste the precious space on the cloud. But there are times when you want to copy files to form a shared Google account to your personal one or make some changes in the existing files.
Thankfully, there is a copy option, hidden under the settings. All you have to do is create a copy in the same folder and then manually move them to another folder. Let’s see different ways to go about it.
1. Copy Files from One Folder to Another in Google Drive
To copy files from one folder to another folder in Google Drive, open the Google Drive on your desktop web browser. Unfortunately, the Google Drive app for Android and iOS, only lets you move files. There is no option to copy files. The only workaround is to open the drive.google.com from your mobile browser and switch to Desktop View. From there onwards, the process is pretty much same for mobile and desktop.
On Google Drive, select the files you want to copy and then right-click to open the options menu. Select ‘Make a copy’ to create a file copy right next to the originals. If you are on the mobile browser, click on the 3 vertical dots on the top right, to get ‘Make a copy’ option.
Google Drive do not let you copy a folder, you can only copy file(s) inside a folder. To copy a folder, you need to open it, select all its content and copy them to different directory instead.
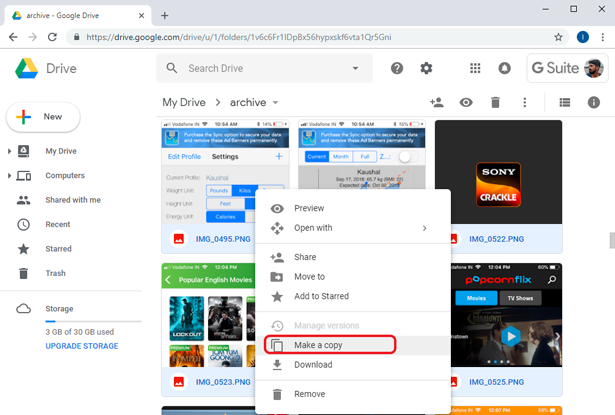
Now you can copy these files to another folder in the drive. Select the copied version of the files and right click and select ‘Move to’.
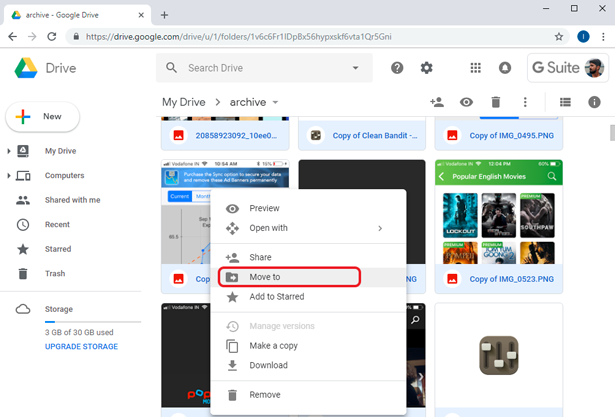
It would show you a dialog box where you can traverse and find the specific folder where you wish to move the copied files. Select the folder and click ‘MOVE‘ button to move the files.
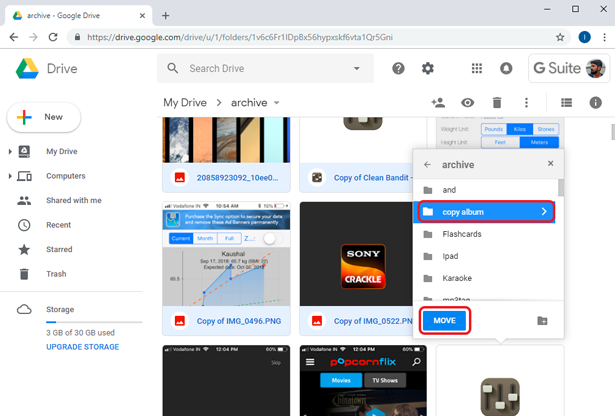
After your files have been moved, you’ll see this message on the bottom left of the screen.
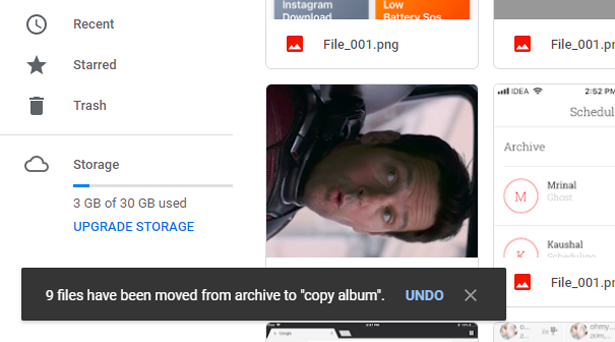
2. Use a Google Script to Copy Folders in Google Drive
Remember, I told you cannot copy folders in Google Drive? Well, turns out, you can bypass these restrictions with 3rd party apps and Google scripts. I found a web app ‘Copy Folder’ created by Eric, this is an unofficial method to copy folders from a directory to another. This method runs on the Google servers and needs a few permissions.
To get started, click on this Copy Folder link, Click ‘Review Permissions’ to begin.
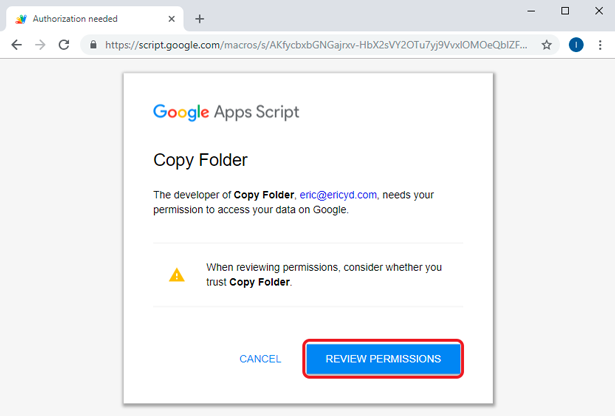
The script requires access to your entire Drive and to edit and delete your data. Click ‘Allow’ to grant all the permissions and you can now start copying folders in the Drive.
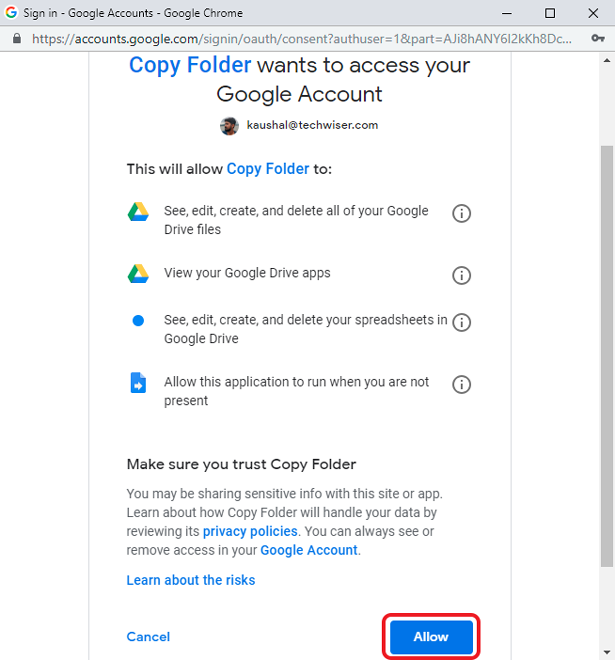
The first step is to select the folder which you wish to copy. You can do this by either entering the folder URL or selecting the folder by searching the Drive.
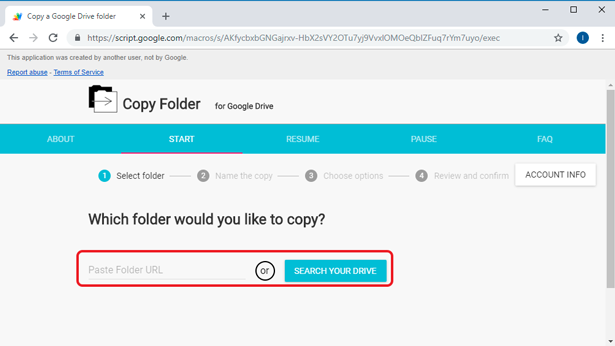
After selecting the folder, click ‘Next to move to the next step. Now, The next step is renaming. You can rename the folder here and click ‘Next’.
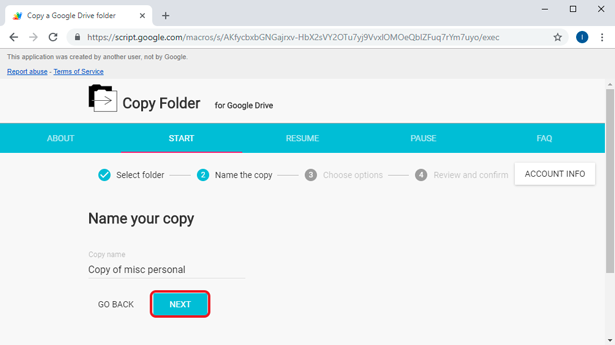
You can choose to grant or revoke the permissions for the copied folder. If you want the copied folder to remain accessible from shared accounts, tick the box to copy permissions. Select the destination address for the folder and click ‘Next’.
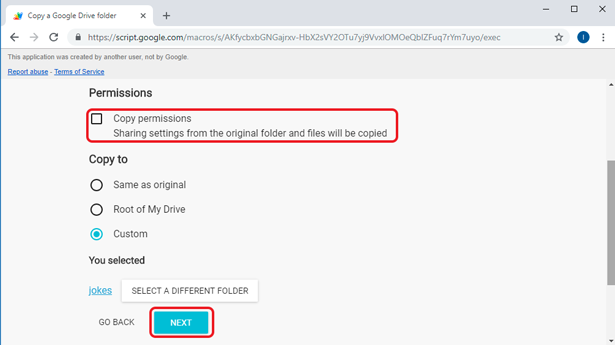
Before the app begins the process, you can double check all the parameters. After verifying all the permissions, folders, and destination click ‘Copy Folder’ to begin the script.
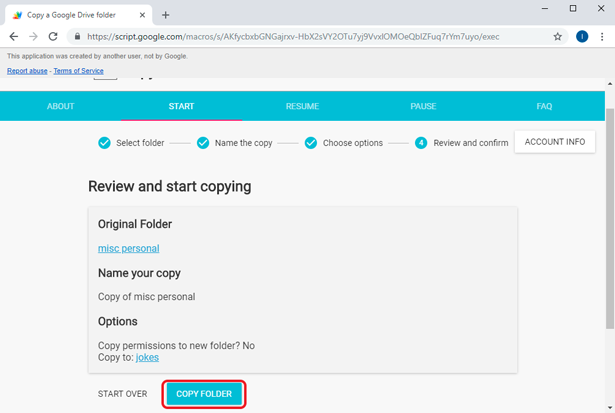
Depending on the number of files and size, it may take a few minutes to copy the contents to the destination folder. The process runs in the background and it won’t notify you when the copy process is finished. It generates a log file in Google Sheets which you can open to see the log of every file copied.
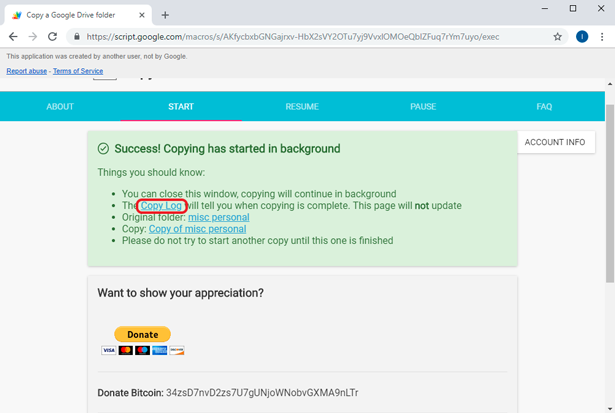
The log file is very informative and shows all the necessary information like the file link, parent folder link, time of completion, and total files copied.
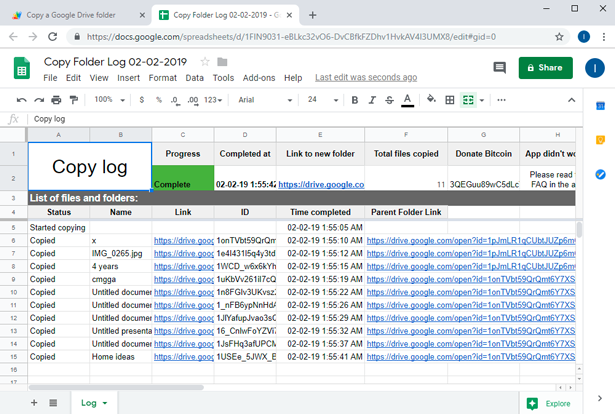
You can access the folder in the new destination now. This method works great if you want to copy folders in the Drive using the web browser. This script copies folders not only within the Drive but also to shared Drive’s folders as well. The only thing which limits the use of this script is the speed. It is a slow method if you’re going to copy large files.
3. Use an app to copy Files/Folders to another folder
Google Drive Backup and Sync is a desktop app for Windows and macOS which lets you upload contents directly from the Desktop app. The best part is you can use Windows’ native Ctrl+C (CMD+C for macOS) and Ctrl+V( CMD+V for macOS) to copy the files across the folder.
If you haven’t installed Google Drive backup and sync on your system, download it from the website. It is available for Windows and macOS and would make organizing files much easier.
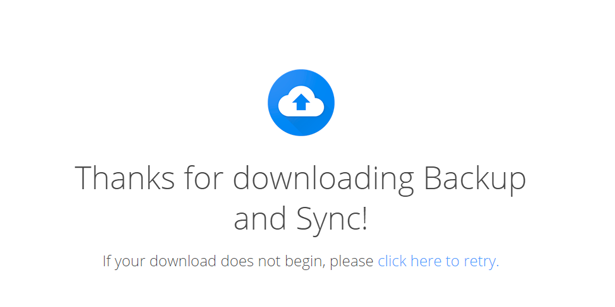
After the download is completed, install the app on your system. It may take some time to set up. After the background processes of installing and setting up essential permissions and firewall exceptions, we’ll begin the final setup.
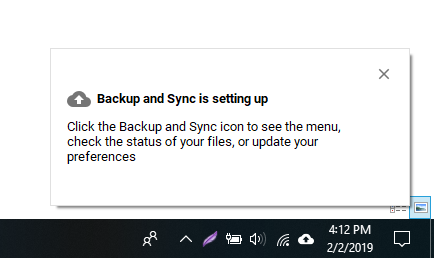
Tap ‘Get Started’ to begin. The first step is to log in your credentials on the app. Enter your username and password to proceed to the next step.
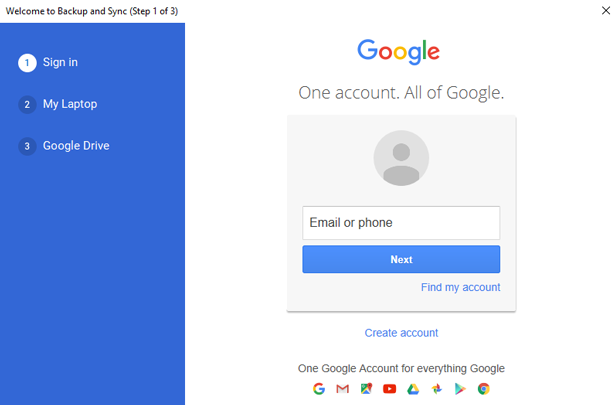
With the desktop app, you can specify a folder on your computer to upload all the files directly to Google Drive. This feature comes in handy as you don’t have to manually upload files to your drive every time.
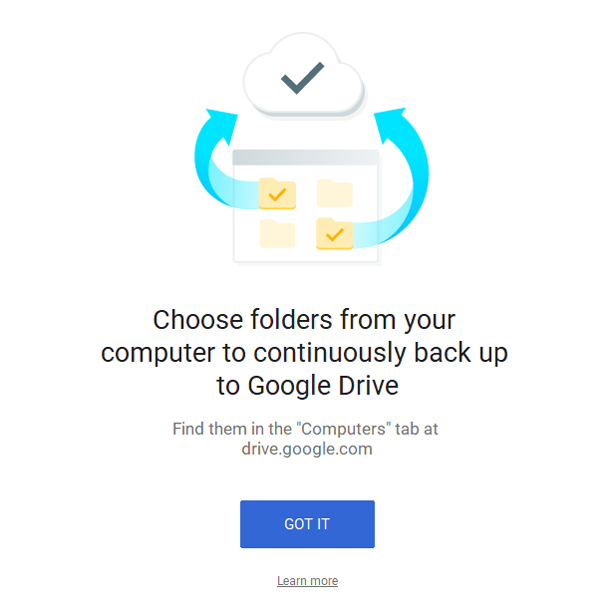
Select all the folders from your system which you want to back up on Google Drive. Make sure you check the size of folders before syncing it to your Google Drive because you may run out of storage pretty quickly. You can also select the quality of images to save some more space.
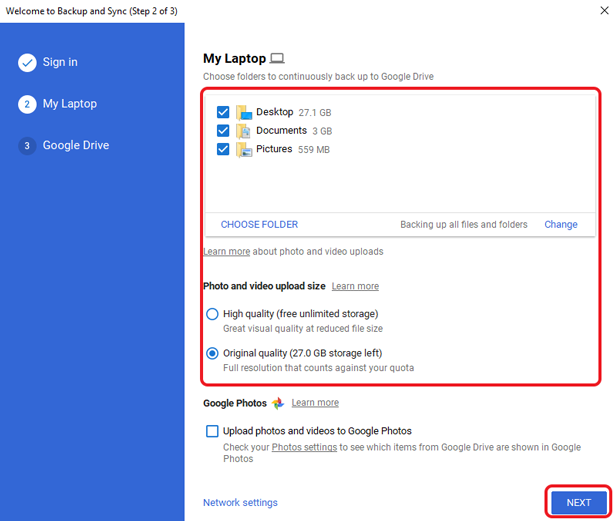
This next step would create a desktop folder where all the data from your Drive account is stored. You can drop files on the folder to upload files to the cloud without opening the account.
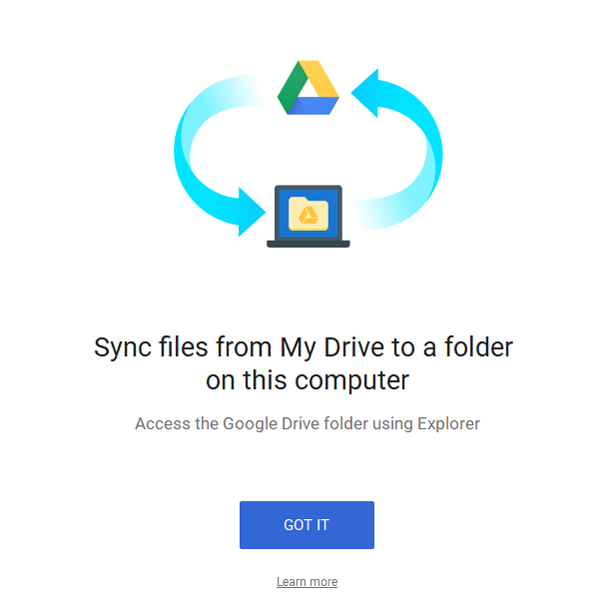
You can choose which files and folders to back up on the local computer. Specify the location of the Google Drive folder and select the files and folders to sync to the desktop. Click ‘Start’.
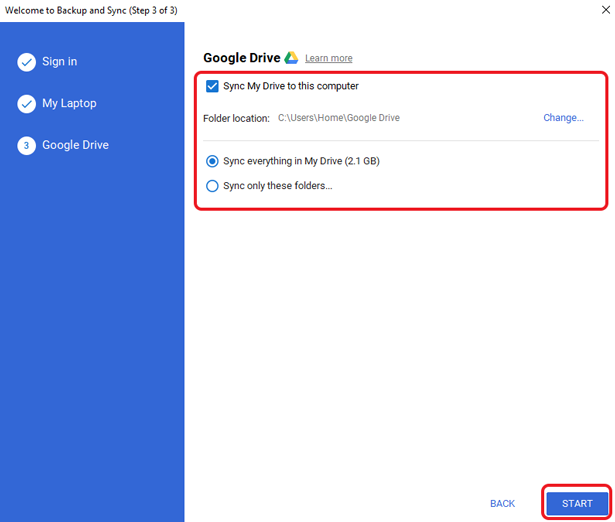
Now, you can see the Google Drive Folder on the desktop. This looks just like any other folder except it has a Drive logo on it.
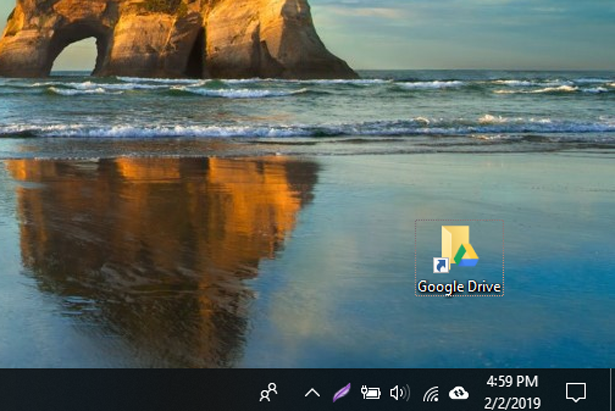
Now that your Google Drive is up and running on your local machine. you can simply paste the files in the folder and it syncs back to the cloud. You get access to your entire drive, therefore, you can move and copy folders just like you do on the Windows file system.
To move or copy files within the Drive. Open the Google Drive folder and select the files. Right click and select ‘cut’.
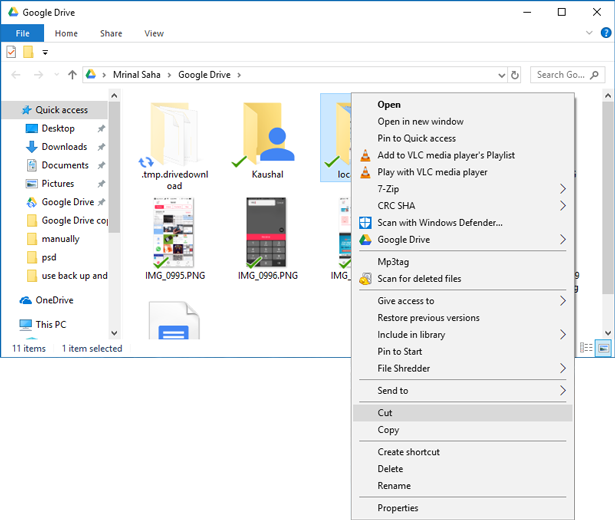
Go to the destination location in the Google Drive folder and click ‘Paste’. This would move the files in the Google Drive once the desktop app syncs the data back to the cloud.
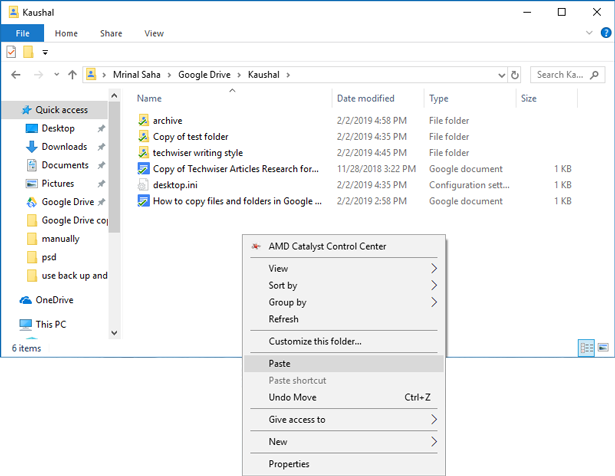
Using this method is seamless and works well using the system commands. You can integrate the cloud storage to your local system with the Backup and Sync and use it just like a regular storage drive.
Best Method to Copy Files and Folders in Google Drive
These three methods can be used to copy files and folders in Google Drive. Manually copying files is the intended ways and the most reliable. While copying folders in Google Drive is not an option, you can use a Google Script ‘Copy Folder’. This script works exceptionally well in copying folders from one location to another. The only problem with this script is that it is the third party and needs access to the whole Drive. If you’re going to use the script make sure you trust the developer of the script.
The last method is the most convenient for me as it integrates the drive to my local system and I can just drag, drop and copy files directly to the folder and the files get automatically synced to the cloud. Tell us which method do you like the best to copy files and folders in Google Drive. Comment Below.