After the recent Google lens update, users can now copy text from a physical paper and then sent it to their laptop or PC. The best part is, this trick works with Android, iPhone, Windows, Mac, Chrome OS, Linux, or anything that supports Chrome browser. So, the next time you want to type something which is printed or handwritten on a paper, you can just copy it with lens and paste on your computer.
Also read: How to Share files through Nearby Share on Android
Before we begin
There are few basic prerequisites, you need to be running Google Chrome on your laptop and you should install Google lens on your Phone if you using Android. If you have an iPhone, you can find the Google Lens feature in the Google app. Also, make sure you have logged in with the same Google account on both the devices if you have multiple accounts. Once you have this all set, you are good to go.
How to Copy text from paper to your laptop
To get started, open the Google Assistant app on your Android and tap on the “Google Lens” button at the bottom left side of the screen. This will bring up the camera where you can capture the photo of the paper. For iOS, open the Google app and navigate to the Google lens option.

Now all you need to do is scan the paper with Google lens. This also works with images you have already captured. To convert them, open the Google Photos app on your phone and navigate to the picture you want to convert into text and then tap on the “Google Lens” icon on the bottom area.
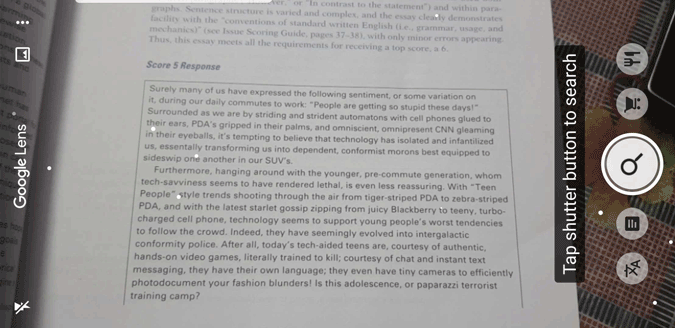
Tap on it to start selecting the text, you can adjust the selection with the help of markers. Once done selecting, you can find an option called “Copy to Computer”. Just tap on it. If you have logged in on multiple computers, just select the system to which you want to send the selected text.
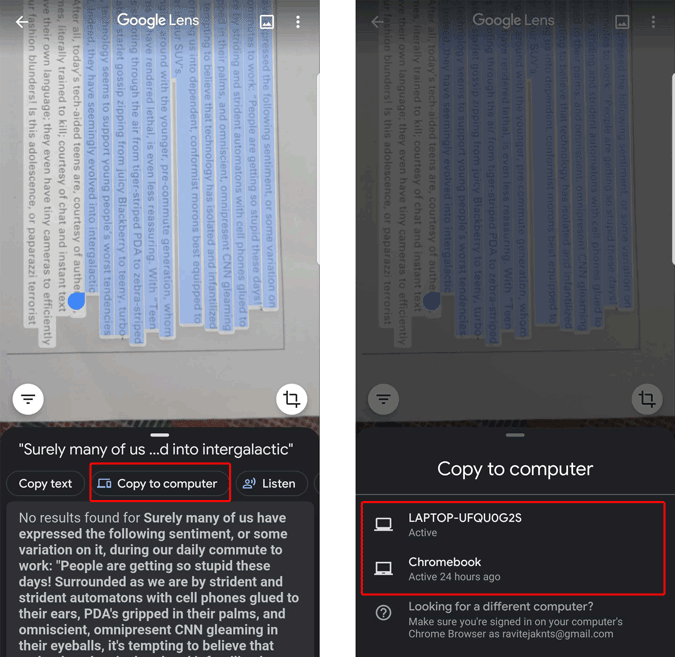
And hola, that’s it. You will receive a notification saying text copied from your phone.
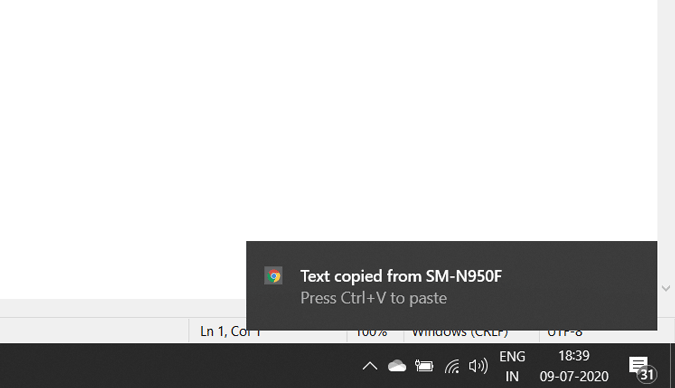
You can paste it anywhere in your system including Notepad, word, safari, edge, etc.

In case you don’t see any notification from Chrome, Open Google Docs on your desktop, create a New Blank Document, and navigate to “Edit” to “Paste” the text.
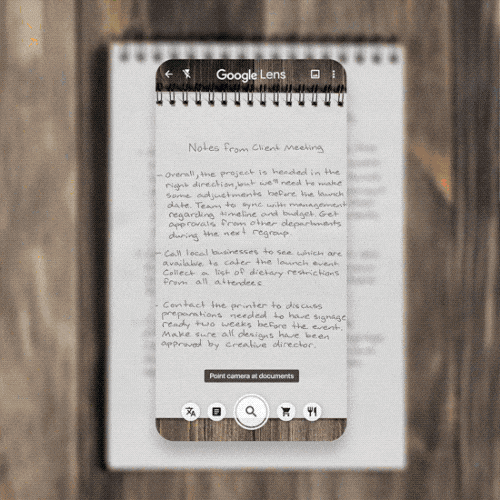
Source: Google
Wrapping up
If you are not a Chrome user, it’s completely fine as this trick works even when the browser is closed. So all you need to do is download the chrome and log-in with your account. Whenever you copied something, a notification will pop-up and you can use the copied text on any software or browser you use.
Anyhow, this trick doesn’t work when you are trying to translate and copy. Hope Google brings that feature too in the future.
Also Read: How to restore Google Chrome Tabs After Restart