Do you want to share some old memories with friends and family? Instead of sending multiple pictures in chats, you can create and send collages too. Google Photos can not only backup photos on your desktop but also allows you to create beautiful collages right on your Android and iOS smartphones. And after a recent update, you can also edit these collages right inside Google Photos when you create them. Let’s take a look at the steps to do so.
Before looking at the steps to create a collage, please download Google Photos from App Store and Play Store for your mobile.
Table of Contents
Creating and Editing Collages in Google Photos
You can create and edit a Collage in Google Photos by two methods. Let’s begin with the first one.
Note: We’re proceeding with the steps for Android, but the steps for iOS are almost identical. So no need to worry, just follow along.
Method 1: Create and Edit a Collage from Photos Tab
1. Navigate to the Google Photos app on your smartphone and tap to open it.
2. Scroll in the Photos tab and select the photos for making a Collage by long-pressing on them.
3. Tap on the option + Add to.

4. Tap on Collage to begin.
5. The newly updated Collage Editor will now open in front of you. Scroll and choose a layout for the collage by tapping on it.

6. Once the layout is selected, you might want to rearrange the photos. To do so, long-press on an image from the Collage.
7. Now drag that image over another image to change its position.

8. Release your finger or drop one image over another and the photos inside the Collage will be rearranged.
9. Once you’re done with arranging the photos, you can further edit the images of the Collage. Tap on an image to proceed.
Quick Tip: If you don’t want to further edit the images in the Collage, you can also tap on the Save button at the bottom side of the screen.

10. Now tap on Edit to begin editing the collage in Google Photos.
Pro Tip: You can also tap on Replace to choose another image in the same slot.
11. Google Photos editor will open. Scroll and choose an editing tool like Crop, Adjust, Filters, Markup, etc. For example, we’re scrolling to the last and choosing Filters.

12. Tap on a filter to apply it to the collage image.
13. Now tap on Done to save changes.

14. The edited image will appear in the Collage. Now tap on Save to save the collage to your smartphone.

Must Read: How to Use Google Photos Locked Folder.
Method 2: Create and Edit a Collage from Library Tab
Let’s take a look at the second method to create a Collage in Google Photos on mobile. Open the Google Photos app and follow these steps.
1. Tap on the Library tab.
2. Now tap on the option named Utilities in the upper right corner.
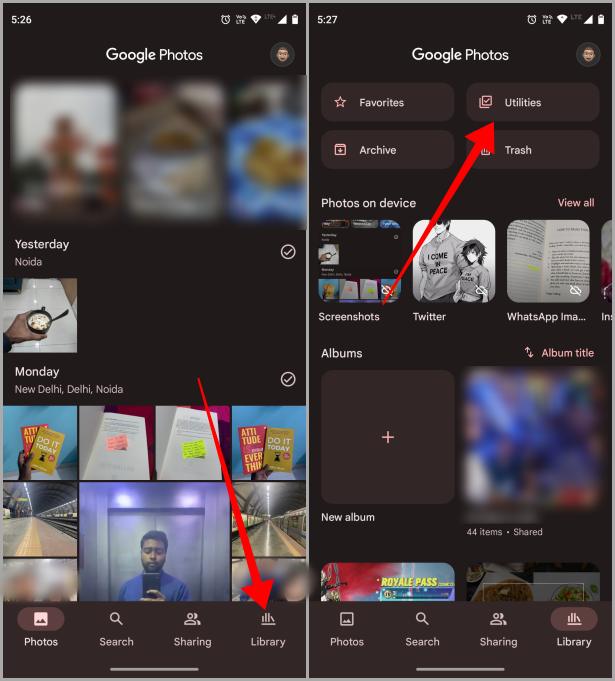
3. Tap on Collage to begin.
4. On the next page select the photos for Collage and tap on Create.

5. Collage Editor will open in front of you. Now you can go ahead and edit the Collage according to your taste.
Pro Tip: Please take a look at steps 6 – 14 of Method 1 to further customize the Collage like a pro in Google Photos.

Editing a Collage After Creating It
You can also first save a Collage to your phone by following the two methods mentioned above and then edit it afterward. In that case, open the Google Photos app and follow these steps.
Note: Once a Collage is saved, you can’t edit a single image from inside of it. Whatever you edit, the changes will reflect on the whole Collage. If you want to edit a single photo inside a Collage, please take a look above at Method 1 on how to create a Collage. There, you can edit individual images within a collage at the time of creating the collage.
1. Once the Google Photos app is open, tap on the Collage to open it in full page.
2. Now tap on the Edit button near the bottom side of the screen to begin editing the collage save in Google Photos.
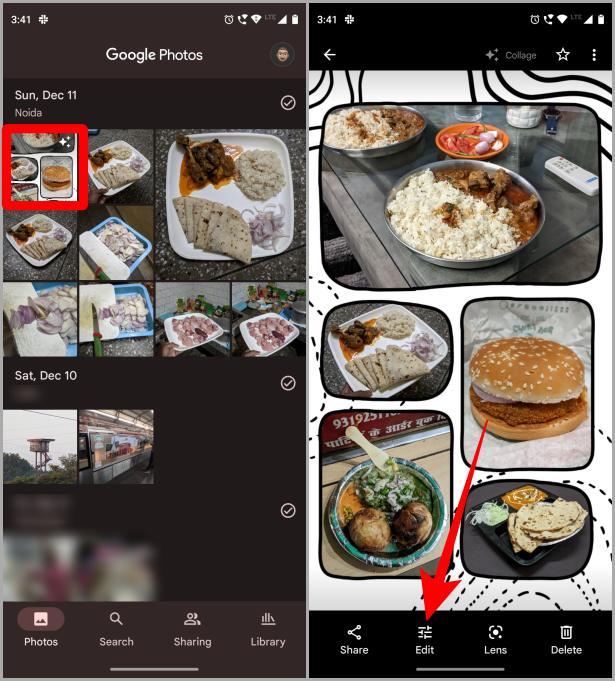
3. Google Photos editor will open. Now scroll and select the editing tool like Crop, Adjust, Filters, Markup, etc. For this example, we’re proceeding with the Markup tool.
4. Tap and choose from the available options like Pen, Highlighter, and Text. We’re proceeding with Pen for now.

5. Use your hands to draw on the image, then tap on Done
6. To save the edited Collage tap on Save copy.

FAQs
1. If photos are stored in different folders or albums like screenshots, WhatsApp, etc., how do I make a Collage from that?
On Android: You just need to open Google Photos, then go to Library > Photos on device > Screenshots/WhatsApp folder > Select Photos > + Add to > Collage.
On iOS: For iOS users, open the WhatsApp conversation first. Tap on image > Share > Save. Now open the Google Photos app and follow Method 1 above.
2. If I delete a Collage, will the original photos also get deleted and vice versa in Google Photos app?
No, whether you delete a Collage or the original images from which the Collage was created, the latter remains safe and saved.
Elevate Your Photos With Google Photos Collages
Google Photos is much more than a photo backup tool. If used creatively, you can make some masterpieces with it. Follow the above-mentioned guide to create and edit as many Collages as you want in your Google Photos app. Then go ahead and share those Collages on social media or with your friends and family. Don’t wait, let your creativity flow and let Google Photos be the canvas.
Did you know that Google Photos on Pixel phones have some exquisite features? Learn how to use Magic Eraser on Pixel.