Whether in the office or theater, driving or working out, there are a set of phone settings that you may want to update depending on where you are and what you are doing. For example, update volume, enable DND, or silence social media apps. The latest One UI 5.1 version introduces Modes and Routines making it easy to update a bunch of settings with a single tap on your Samsung Galaxy phone. Learn more about modes, and how to create, customize, delete, and take advantage of Modes on Samsung Galaxy Phones.
Table of Contents
What Are Modes on Samsung Galaxy Phones
Modes can be used to apply a defined set of settings by simply enabling a specific mode.
For example, Sleep mode can be set up to activate DND, enable dark mode, and play music. Now when you enable Sleep mode, all the preset settings will be applied at once saving you time and effort. No need to mess around with individual settings anymore.
Moreover, you can also trigger these modes automatically based on certain criteria like time, location, Bluetooth device connected, call, etc. So when a preset condition is met, the associated mode will be activated.
For example, sleep mode can be set to go live at 11:30 PM when it’s time to sleep. When the time condition is met, your phone will automatically enable sleep mode and apply changes like enabling do not disturb, dark mode, and playing ambient music.
Pro Tip: If you have a Samsung Galaxy Watch, you can use BedTime mode to achieve similar results.
How to Create Modes on Samsung Galaxy Phones
To create a new mode on your Samsung phone:
1. First open the Settings app and select the Modes and Routines option.
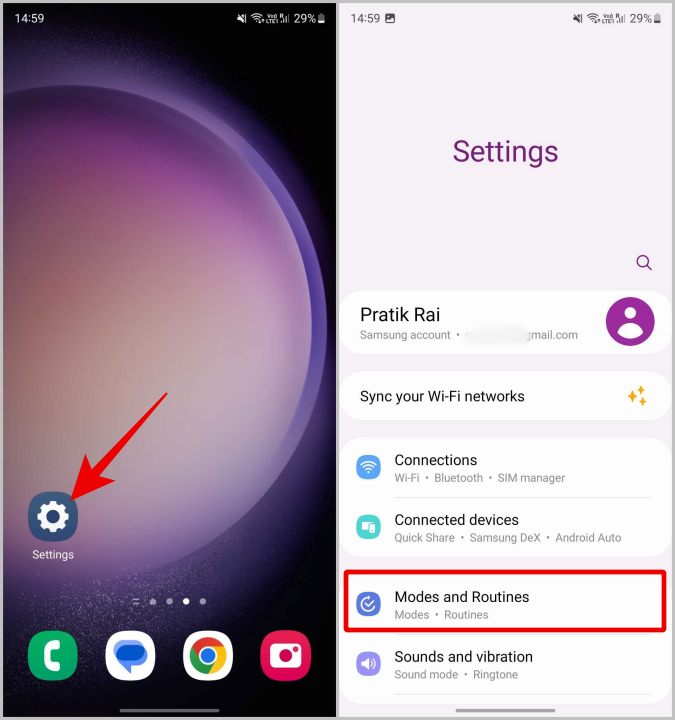
2. Now select the Modes tab at the bottom, scroll down to the bottom, and select Add mode option.
3. Now give a name to the mode, select an icon, and icon color. Once done, tap on Done to start setting up the mode.

4. Here tap on Turn on automatically option and set the conditions to turn on the mode automatically. Conditions can be like when an app is launched, when the phone is connected to a Bluetooth device, specific time or location, etc.
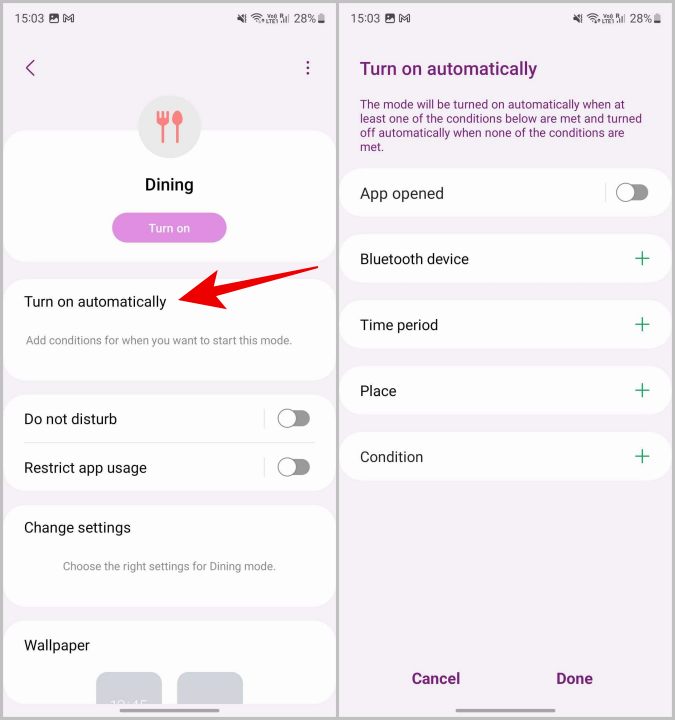
5. Tap on the Condition option to find more conditions ranging from Wi-Fi to calls and battery level.
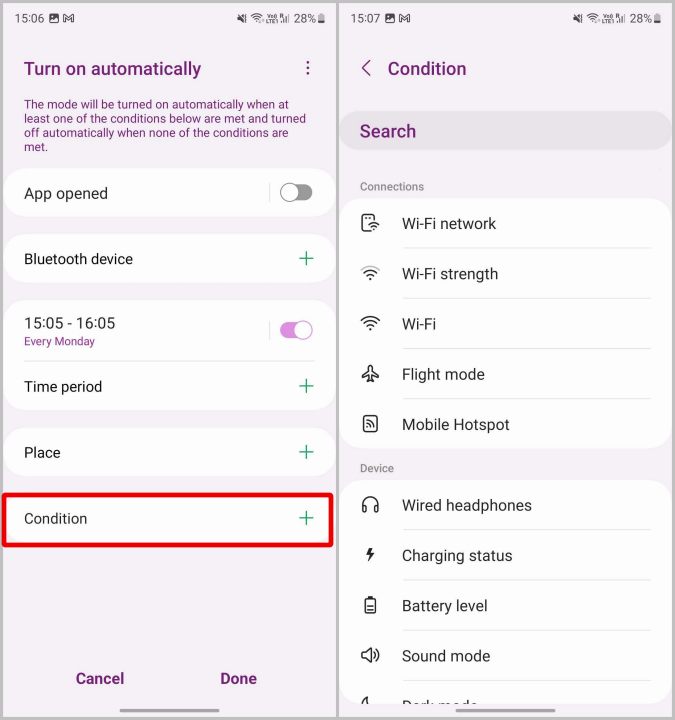
6. If you select multiple conditions and any single condition is met, your phone will turn on the particular mode. Tap on Done at the bottom when all conditions you want are set.
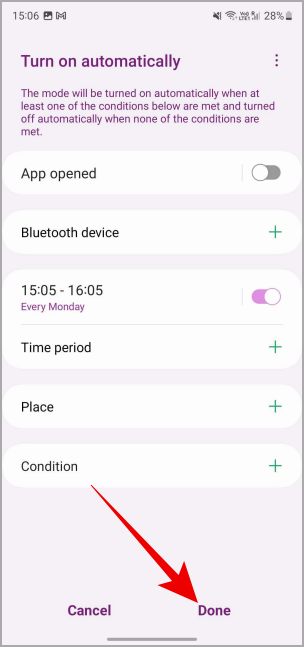
7. Now select actions you want your phone to take when one of the set conditions is met. Enable Do not disturb if you want or choose another action below.

8. If you want to restrict or use only selected apps in that mode, you can do that by enabling Restrict app usage. Tap on the option to select which apps you want to use and get notifications from when that mode is enabled.

9. Now tap on the Change settings option and select all the actions you want to initiate when you enable this mode.

10. Finally, under the Wallpaper option, you can tap on the lock screen or the home screen to change the wallpaper too. These wallpapers will be applied only when that particular mode is enabled.
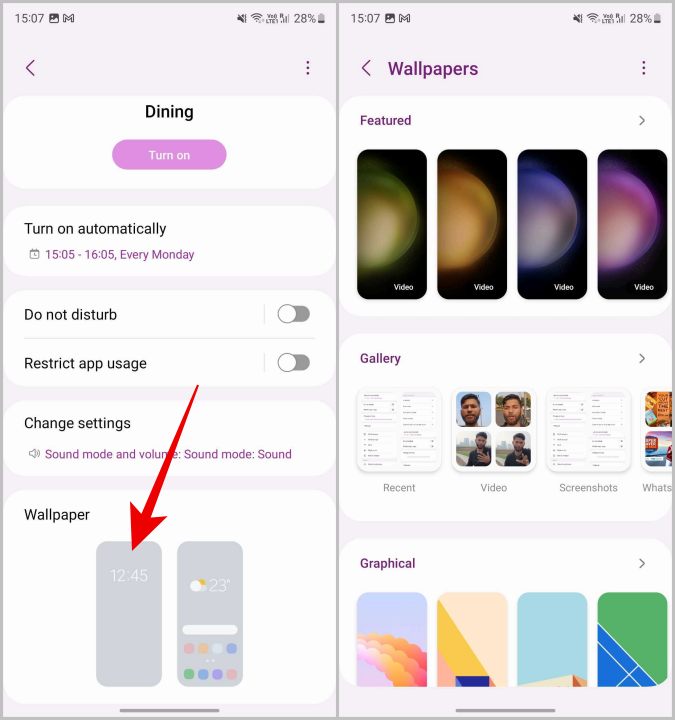
That’s it, you have created your first mode on your Samsung Galaxy phone. This mode will be enabled when one of the conditions you have set is met and all the settings will be implemented immediately.
How to Setup Default Modes on Samsung Galaxy Phones
To make the process easy, Samsung offers some preset modes by default like Sleep, Theater, Work, Exercise, Relax, and Driving. These modes make the setup process easier as they provide the needed conditions and actions readymade. You can tweak these modes as per your particular requirements.
1. On the Modes and Routines page, tap on the mode that you want to set up. On the next page, tap on Start to begin setting up that mode.

2. Note that not all conditions are available here. Samsung brings some essential conditions to the forefront to make the process easy for beginners. For example, when setting up driving mode, you can set conditions like when phone is connected to a Bluetooth device. If you are setting up sleep mode, you can choose conditions like time, location, etc.

3. The next page has DND actions. Enable if you want to turn on do not disturb and also make changes for contacts and apps that can reach you when this mode is enabled.
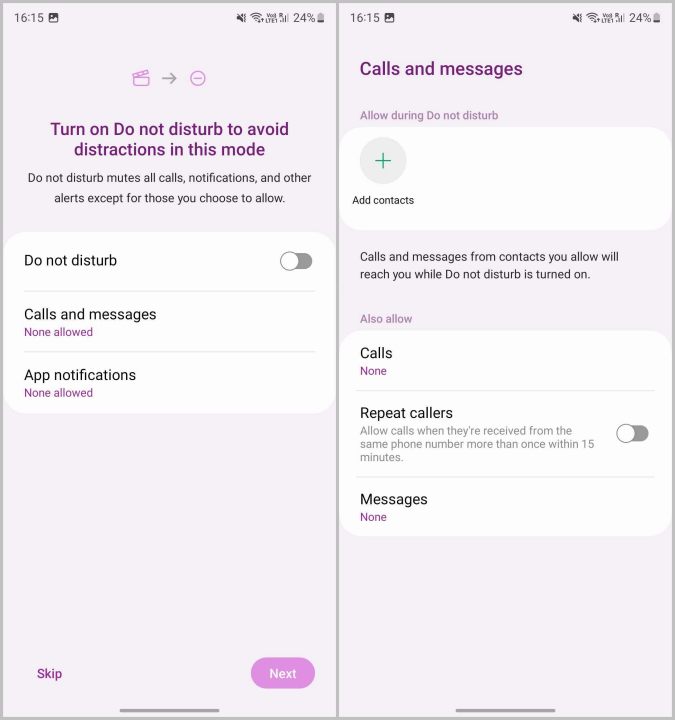
4. The next page contains custom actions. For example, for exercise mode, you can set actions like playing music, etc. Whereas for sleep mode, you can set actions like turning on dark mode, turning off always on display, etc.
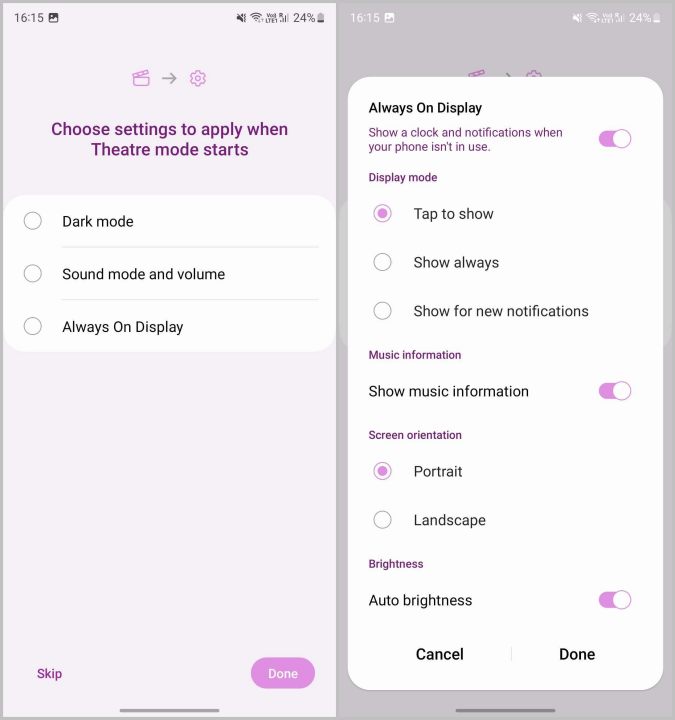
5. Now tap on Done to save changes. Here, like when creating modes, you can tap on the Turn on automatically to set more conditions or Change settings to set up more actions.
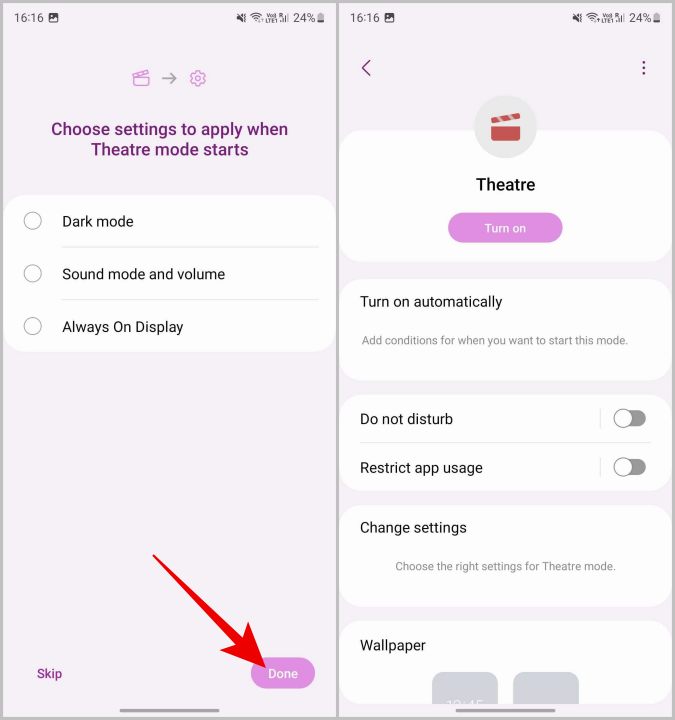
6. Finally, you can also change the wallpaper for this mode if you want.
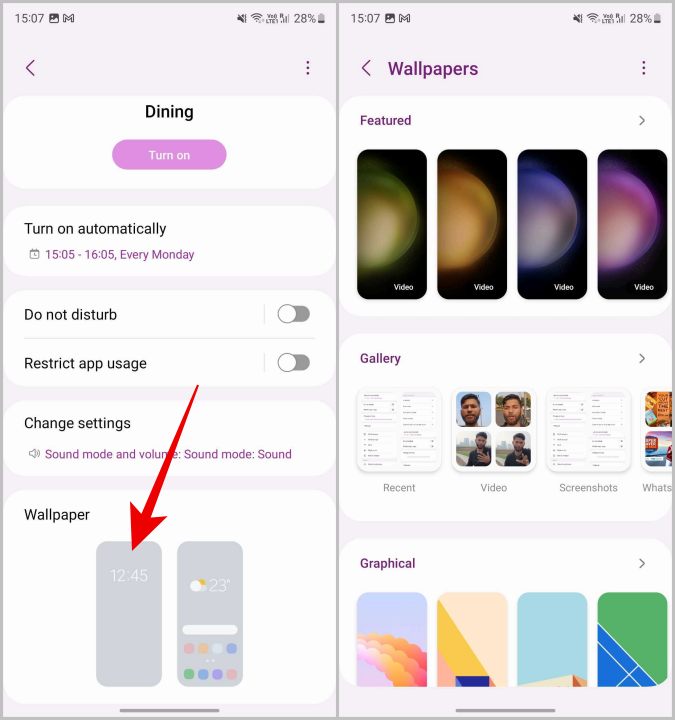
So you can either create your own modes or use one of the presets from Samsung albeit with limited actions. Modes don’t bring new functionality but instead, help club existing features and functions in meaningful ways.
How to Enable/Disable Modes on Samsung Galaxy Phones
Once all the modes are created and set up, they will be automatically activated based on the set conditions. However, you may enable or disable a mode manually too.
1. Open the Settings app > Modes and Routines and tap on a mode’s icon to enable or disable.

2. Alternatively, you can also change the modes from the quick settings panel. Open the quick settings pane, and tap on the Modes toggle to change modes.

If the modes toggle is not available in the quick settings panel, tap on the plus icon at the bottom of the quick settings and then add the Modes toggle.

FAQs
1. How to delete modes on Samsung Galaxy Phones?
Open Settings app > Modes and Routines > Modes and select the mode that you want to delete. Now tap on the kebab menu (three-dot icon) at the top right corner and select the Delete option.
2. Why some modes are not available on my Samsung Galaxy phone?
Some modes like Theater mode may not be available for phones running OneUI 5.0 or below. You can replicate the same mode by creating a new custom mode.
Create Modes on Samsung Galaxy Phones
Along with modes, Samsung phones also have Routines. Like in modes, you set conditions and actions in routines. But there are a few key differences. Only one mode can be active at a time whereas multiple routines can be running at any time. You can enable modes manually, but routines are triggered only when certain set conditions are met. Finally, modes will be enabled if any one condition becomes true, whereas routines will be enabled only when all conditions are true. You can access both modes and routines from Settings app > Modes and Routines.
Check out the difference between Bedtime mode, Theatre mode, and Do not disturb in Samsung Eco System.