Up until now, Discord only supported four types of channels — text, voice, announcement, and stage channels. With a recent update, we are getting the much-needed forums channel too. Just like announcement and stage channels, even the forum channel is not available by default to all Discord servers. So here’s how to enable, set up, and use the forum channel on your Discord server.
Table of Contents
Pre-Requisite to Forums Channel on Discord
By default, Discord only allows you to create text and voice channels. But by enabling the community option on your server, you can get access to the remaining channels including forums. You can enable the community option on both desktop and mobile.
1. Open the Discord desktop app or website in your favorite browser. Now select the Server that you want to create a Forums channel.
2. On the server page, click on the server name at the top left corner and then select the Server Settings option in the drop-down menu. If you don’t see Server Settings, your profile is not eligible to access it. Contact the admin or the one in a higher role to do it for you.
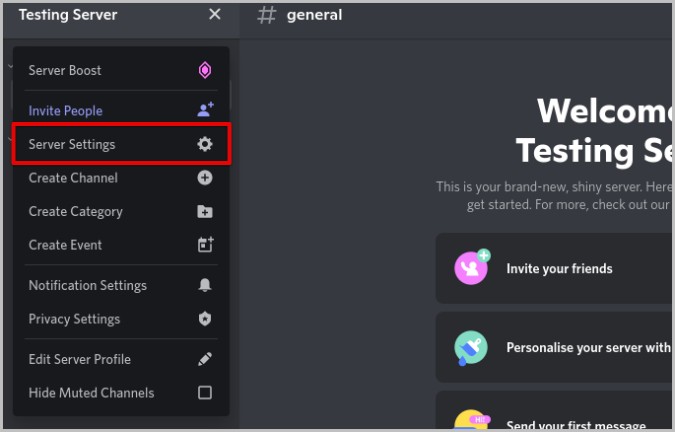
3. In the Server Settings, choose the Enable Community option in the left sidebar.
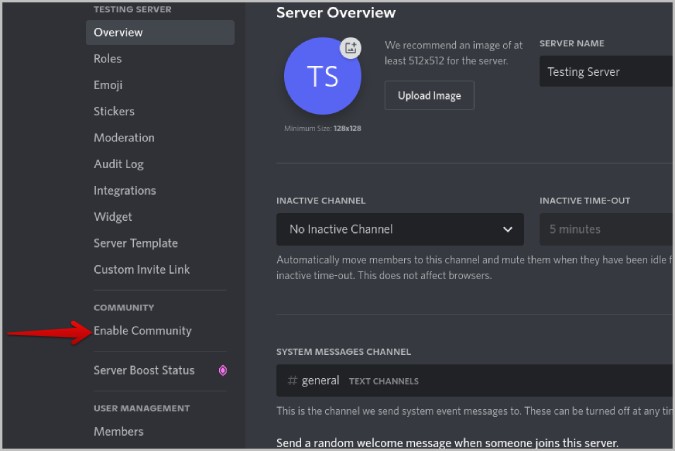
4. On the Community page, click on the Get Started button.

5. Now toggle on the checkbox beside Verified email required and Scan media content from all members. Then click on Next.
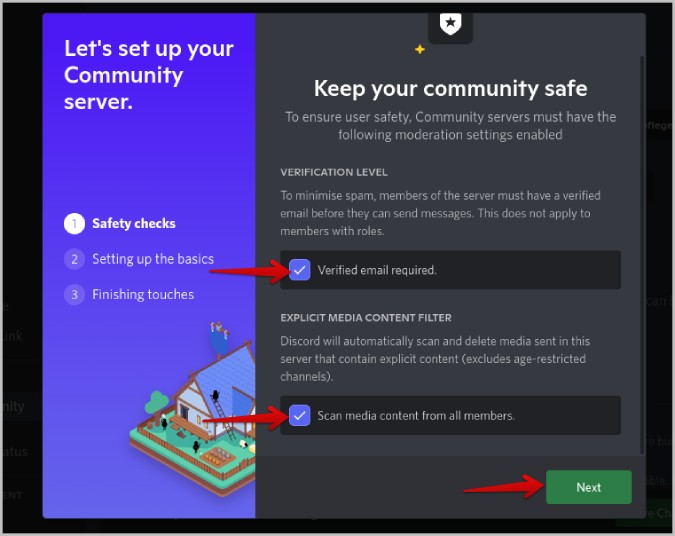
6. Here, select the channels that Discord should send rules and guidelines, and community updates. If you don’t have any channels for them but want one, select Create one for me and click Next.
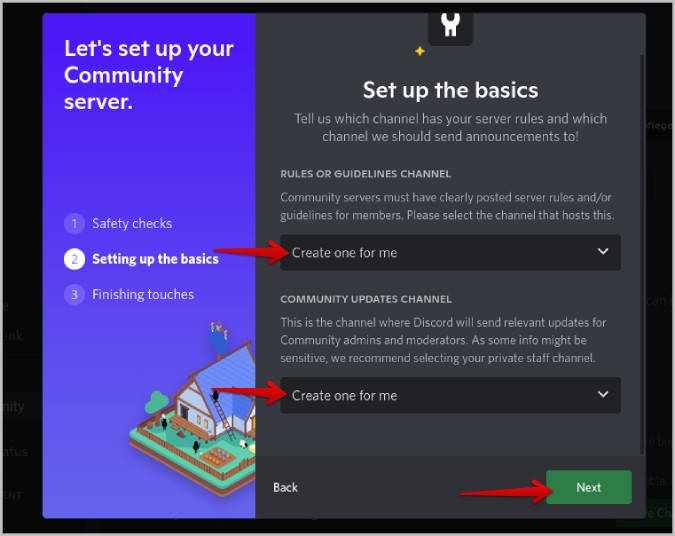
7. Now enable the checkbox beside Default notifications to Members only and Remove moderation permissions from @everyone. You don’t have to manually do them. By enabling the checkbox, Discord will automatically change the settings for you.
8. Then select I agree and understand checkbox and click on the Finish Setup option.
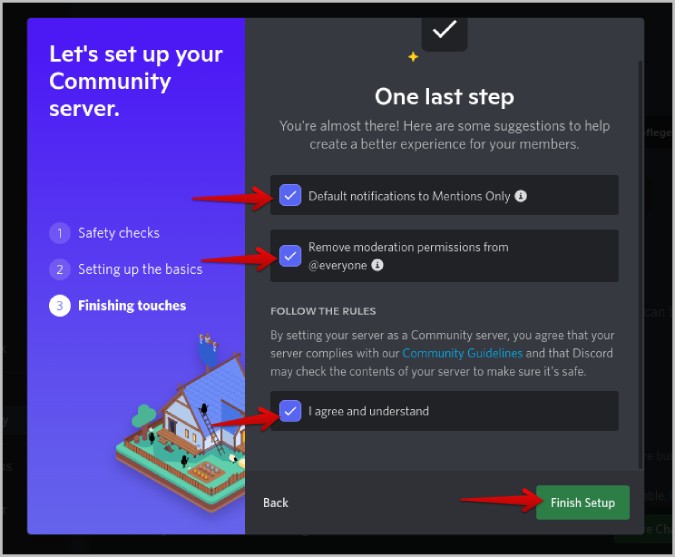
Once done, community options will be enabled on your Discord server instantly. You will get access to many features such as a welcome screen, server insights, a partner program, the ability to show your server on the Discord Discover page along with access to the forum channel.
How to Create Forum Channel on Discord
Once you have enabled the community option on Discord, you can create a forum on Discord.
1. Open the Discord server and click on the server name at the top left corner and then select the Create Channel option.
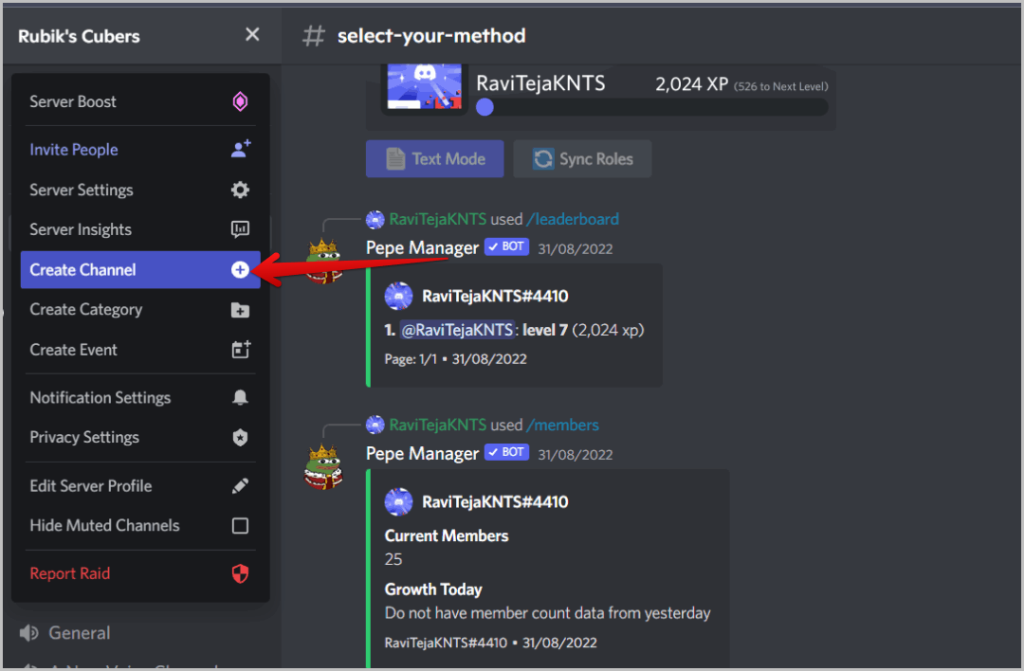
2. Here click on the Forum option. If you don’t see it, make sure you have enabled the community option on that server (steps above), and then reload the page to find the option.

3. Now, give a name to the Discord forum channel that you are creating and click on Create channel button to create it.

You have successfully created a forum channel for your Discord server. Now to complete the setup, you need to create guidelines, change permissions, set the default emoji reaction, etc.
How to Setup Forum Channel on Discord
Discord directly shows you all the needed settings under the Get started section.
1. Click on Set recommended permissions. Here you can decide users with which roles can access the forum and which roles can actually post on the forum.

2. Click on the second option Create post guidelines to make rules for users of the forum. These rules will be available on the right-hand side when users enter the forum.

3. Then click on Set default reaction for the post. In the pop-up, click on the Select emoji button and select the default emoji that the users can use to react to the posts.

4. Finally, Make the first post option will let you post on your forum where you can enter the title, message, and image at the top of the page.

5. But these settings won’t be available here for you all the time. Once the first post is made on the forum, you can no longer configure these settings from here. To do that, you need to open Settings. You can do that by clicking on the Cog icon beside the forum channel in the left sidebar.

6. In the settings, you can change the name of the forum, post guidelines, set default reactions, change permissions, etc. But wait, there are a few additional features too.
7. You can add tags by clicking on Create Tag button under the Tags option so that people can tag their posts. It will help quickly search for a specific post and also makes it easier for users to identify post type.

8. With the Slowmode settings, you can force users to post only one post in a set interval of time. If you set the time to 5 minutes, users have to wait 5 minutes before they can send another post. This helps reduce spam on the forums. You can also do the same for forum messages.

Also, these posts will not stay on the forum for years to come. By default, they will be deleted within 24 hours. However, in the Settings, under the Hide after activity, you can change it to just 1 hour or extend it 3 days or even a week.

Once you have made all your changes, click on the Save changes button at the bottom to save all the changes you have made on the channel settings.
How to Use Forum Channel on Discord
Every role on the server can have a different experience while using the forum. For example, you can set some roles to view the forum and posts, but some users can even post on the forum, some can invite, others can message, and so on. But by default, all the users have complete access except to the forum settings itself which rests with the admin.
1. Upon opening the channel, they can see a New post button at the top of the forum. Click on it to create a post.

2. While creating a post, you can add a title, message, and attach up to 10 files per post. But each file should be less than 8MB in size.

3. Click on the post to open them in the side panel. Over there, they can react to the post or send messages in it like a Discord thread.

4. If it is posted by you, then click on the kebab menu (three-dot menu) to edit the post or even delete that post altogether.

How to Delete Forum Channel on Discord
If you feel the forum is no longer needed on your Discord server, you can delete it.
1. To delete a forum channel, click on the cog icon beside the channel to open channel settings.

2. Here click on the Delete channel option and then click on the Delete channel button in the pop-up to delete the channel immediately.

Note that there won’t be any confirmation pop-up. Forum will be deleted on the spot.
Forum Closed
Forum is a welcome feature from Discord, one that many servers will enjoy. Most importantly, forums are much needed as a support channel for big servers. I hope Discord brings more channel types such as calendar, streaming, to-do, etc. that are already supported by another platform called Guilded. Along with more channel types, Guilded also has more useful and practical features than Discord like support for attaching large files.