Splitscreen view is one of the pro features of Android that is not used to its full potential. The biggest drawback is that opening apps in a split-screen view is harder and it is just easy to swipe between apps and multitask. But if you can create a shortcut to open both the apps in split-screen view in a single tap just like on the Microsoft Surface Duo, the process becomes easier and also can be game-changing for multi-tasking.
How to Create Shortcut to Launch Apps in Split Screen View
If you are having a Samsung phone which has an edge display (Curved Display), you will get an option called “Edge Panel” where you can create a shortcut with the native option.
For Samsung Phones with Edge Display
Open System settings and choose the “Display” option. Here you can find an option called “Edge Screen”. Click on it

Now enable “Edge Panel” option and you can see a side panel on either side on your phone. Again click on the “Edge Panel” to start customizing it.

Here make sure that you have enabled the “Apps edge” option and then click on the edit button below it.

From here you can select the apps you want to be in the apps edge. But to create shortcut for the splitscreen view, click on The “Create App pair” option at the top right corner. Now select both the apps you want to open in Split Screen view. Once selected, click on “Done”.

That’s it. Now you can just open Edge Panel and click on that App pair icon to open the apps in slipscreen instanly.
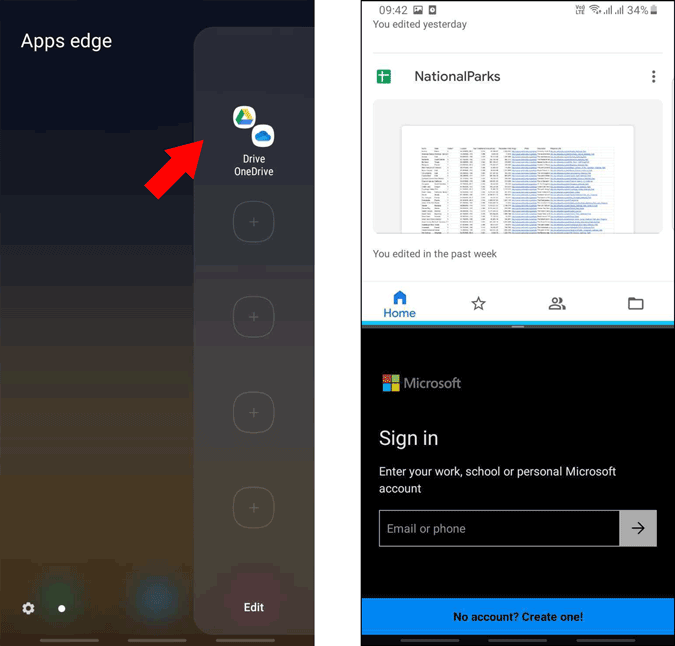
For Other Devices
To create shortcut, first install the app called “Split Screen Launcher“. This isn’t a launcher, but a tool app that create a shortcut to open both the apps once.
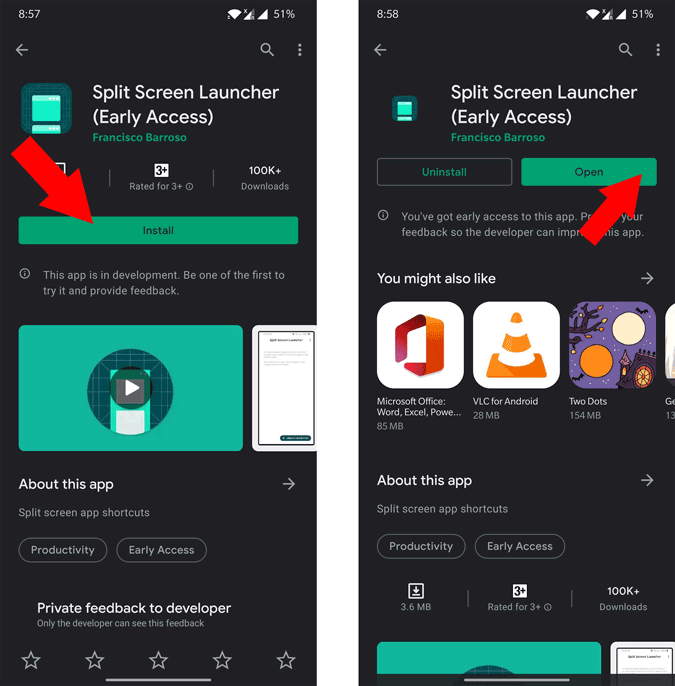
Once installed, Open the app and click on the “+Shortcut” button to start creating a shortcut and give your shortcut a name. This name will be visible below the shortcut icon on the home screen.
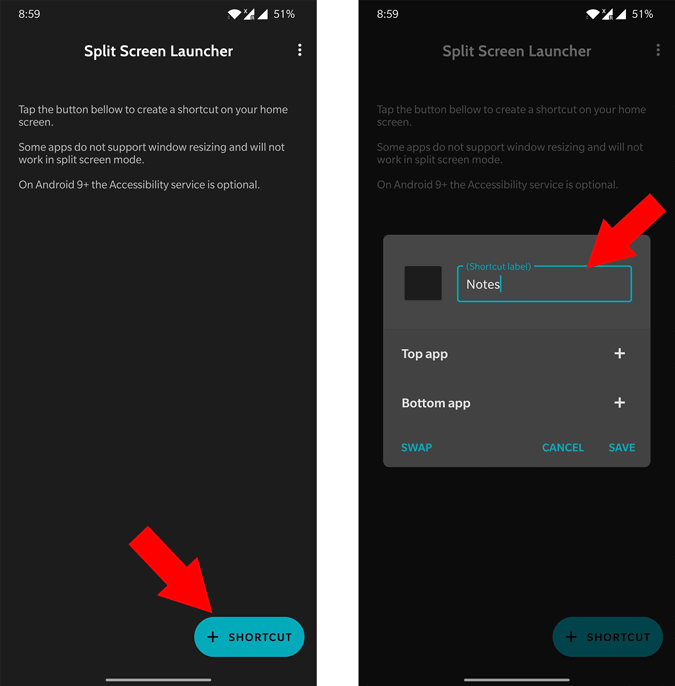
Now tap on the “+” sign beside “Top app” and select the app you want to place in the top of the split screen view.

Now do the same with the “Bottom app” and click on “Save”. You also have the option to swap apps top and bottom by clicking on the “Swap” option.
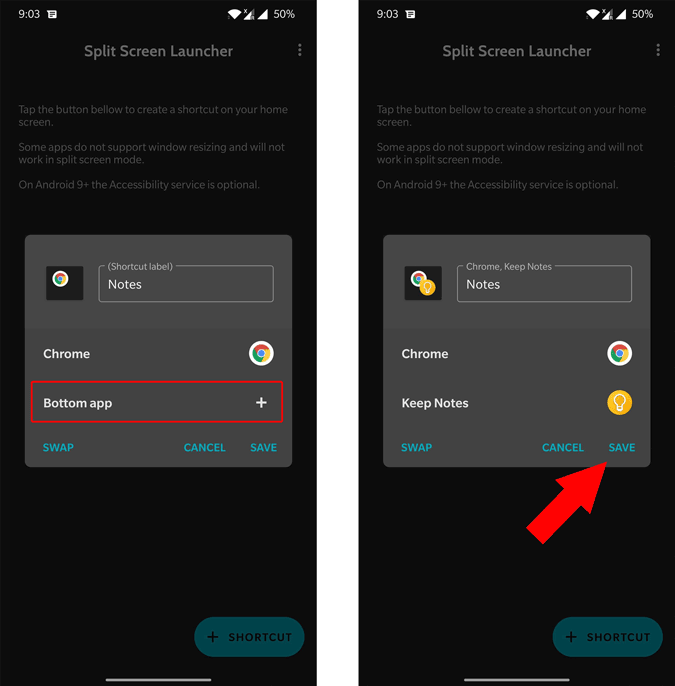
Now click on “Add Automatically” option or touch and hold the icon to place the icon manually on the home screen.

That’s it, now you can just click on the shortcut icon and it will open the apps in splitscreen view.

Also read: How to Easily Identify Fonts on Android