If you own a Samsung phone, you might already be using the ‘Galaxy Themes store“, but more often than not, it’s difficult to find a clean and good theme on the Store. Most of the themes are overly designed and clumsy. One alternative is to install the popular substratum themes, but most of the themes on substratum require root access and don’t offer granular controls.
Thankfully, creating a new theme for Samsung One UI is easy. You can use Theme Park which is the easiest way to customize or you can use Hex Tool, which is flexible, has a lot of options and gives you space to explore your creativity.
Also Read: Samsung One UI Tips, Tricks, and Hidden features
Create Your Own Samsung One UI
1. Theme Park
Theme park is a new Goodlock module which lets you customize your own One UI Theme, you can download it either inside the Goodlock app or from the Samsung Galaxy Store app.
As it is an app made by Samsung, you can expect a good and consistent result after applying the theme.
To get started with Theme Park, simply open the app and tap on the ‘Design new Theme’ button. It’ll open your Gallery, from where you can select the wallpapers for the new theme. Once done, the app automatically picks up a few colors from that wallpaper. Next, you need to select a primary color for your theme from those colors and select the style for the color schemes.
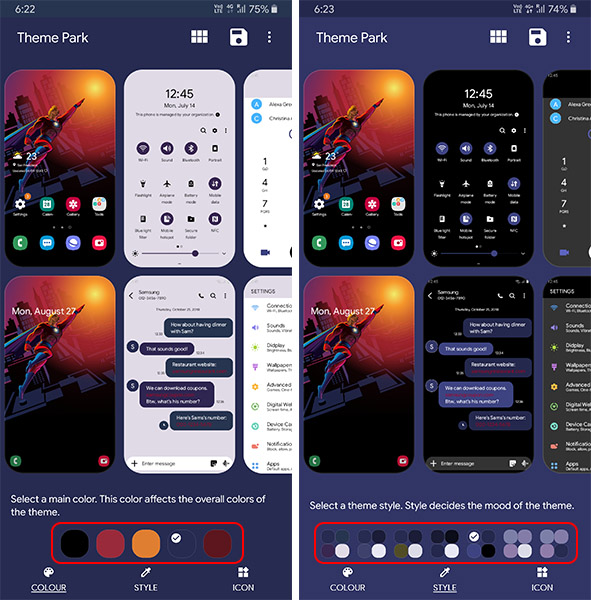
Though we just changed a few coloring options, it changes the entire look of the UI. As we have developed it from the wallpaper, we can have a clean and consistent design
In addition to this, you can use other apps on the GoodLock like Lockstar, Clockface, Task manager, etc for further customization.
For instance, Lockstar app comes in handy when you want to change the lock screen designs of your Samsung phone. While you cannot make huge changes but can select from the presents available on the Lockstar app. Clockface helps to change clock designs, you already have few clocks faces by default which you can change them in settings, Clockface app provides even more designs. Task Manager is an app where you can select different layouts for recent apps panel.
Each app has its own use and can make a massive difference combined.
Install Theme park: Android
2. Hex Tool
Comparing to the Theme Park, this is a bit complicated way to customize but definitely not a hard one. Consider Hex Tool, like Substratum app, with two major differences, one – it’s exclusive to Samsung smartphones and two, it doesn’t need root access to install these themes. You can find a lot of better themes here to install which you may like. You can even edit those themes and make few tweaks to them or you can create a new theme from the scratch
To get started with Hex Tool, first install the Hex installer app from the Play Store. It’s paid app and costs ($0.99). For its functionality, it totally worth the price of it.
Once you installed the Hex Installer app, you will find two apps in the app drawer: #hex_ and #hexified_
#hex_ is an app where you can edit and customize your theme. #hexified_ is like a store where you can find many themes to install and plugins that can help to edit the theme. You can also find some of the hex themes and plugins on the Playstore too, also take a look at them.
These themes don’t only change colors but also design styles. There are themes that are minimal, some themes mimic stock Android and some look like UI from other OEM’s like MIUI, etc.
You can even create your own Icon Packs and Wallpapers by editing on Photoshop or you can even download your favorite Icon packs from online and use them. We obviously have options to change font style and size, which can be considered basic for editing a theme. Along with that, you can even change dimensions of UI too.
These changes will get applied to system-wide including quick setting panel. The best part is, you can also apply them to 3rd party apps like Whatsapp, Twitter, etc if you want to.
And customizing it is just soo simple, follow these steps.
1. Download the Hex installer app.
2. Download the plugin of your choice from the #hexified_ app or Playstore. You can only use one plugin at a time, each plugin just provides different styles.

3. Open the #hex_ app and select the plugin you have downloaded from the UI mode option.

4. Later you can just tweak some settings in coloring and preferences options.

5. You can upload your font styles and Icon Packs, you can either download them from online or make on your own if you are really interested in.
6. Select the 3rd Party Apps which you want to apply the theme. It may not support each and every app, but you can apply it to most of them.
7. Then click on Build and Install, it will take you to the Galaxy Themes app to install the theme.

Loving your Theme so much? You can also share your theme with the Hex Community.
Install Hex Installer: Android ($0.99)
3. Theme Galaxy
Theme Galaxy is similar to Hex Tool, with few variations like customizing Keyboard, Quick Setting Panel, Navigation bar separately if you want to.
As Hex Tool is a paid app, you can use this as an alternative to it.
You can also find options to customize the always-on display, message bubbles, etc as a bonus, but they were pro options.

But it’s hard to do simple things on it and it doesn’t show any preview until you install the theme. Sometimes it messes up things than making it good. But if you spent a good amount of time on it, you can expect to get something worthwhile.
Install Theme Galaxy: Android
Closing Words
Hex Tool is undoubtedly the best tool to create your own Samsung One UI theme. It has all the options and is a feature-packed app. Theme Galaxy is good to the same extent but has few problems like it doesn’t show preview, so you need to install the theme every time to get an idea of how it looks like. It may take some time but can get the work done.
Samsung’s Theme park app is quite different comparatively. It’s not even like designing a theme, but can be said like adjusting the theme to suit your wallpaper. Every time you change the wallpaper, change it through the Theme Park app, it will also change UI elements and maintain consistency for your device.