With Chrome OS 84 you can open multiple tabs on the terminal. It looks and feels completely like a terminal version of the Chrome browser. Apart from that, you also gave a few customization options. Having said that, here is how you can access terminal customization settings.
Before we begin
First, make sure that you are on the latest version of Chrome OS or at least Chrome OS 84 or above. To check, open settings and select the “About Chrome OS” option in the left sidebar. Here you can check out the version of your Chrome OS, if it is below version 84, make sure you update the OS. Also, you have to enable Linux on Chromebook.
How to access Linux Terminal customization
To access the customization, first, open the terminal on your Chromebook from the app drawer.
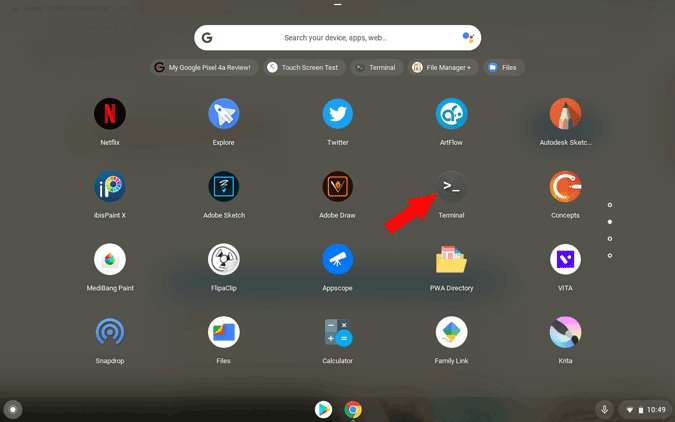
There isn’t an option in the terminal, but you can long-press or right-click on the terminal icon on the shelf and click on Settings in the menu.
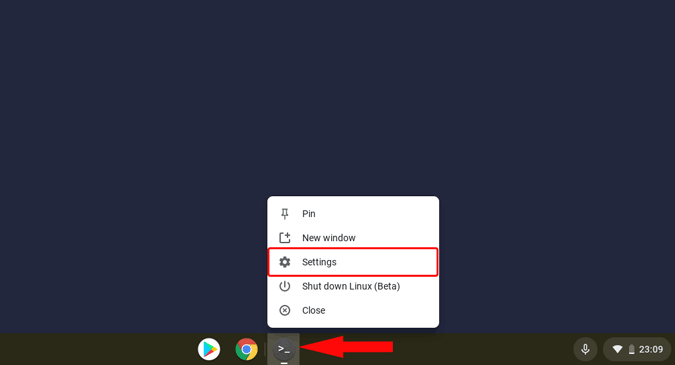
Now you can make changes in the terminal settings and also check out the changes in the terminal real-time. And here are all the changes you can do in the terminal settings.
Appearance
In the Appearance section, you can change the complete theme of the terminal, background color, font, font size, cursor color, blinking, etc. You can scroll down change the individual settings to your desire and the changes happen in real-time so that you can get a clear view of what is changing and how it looks. I am not a fan of the customizing appearance of the terminal, but this makes the terminal more inlined with the Chrome OS design style.
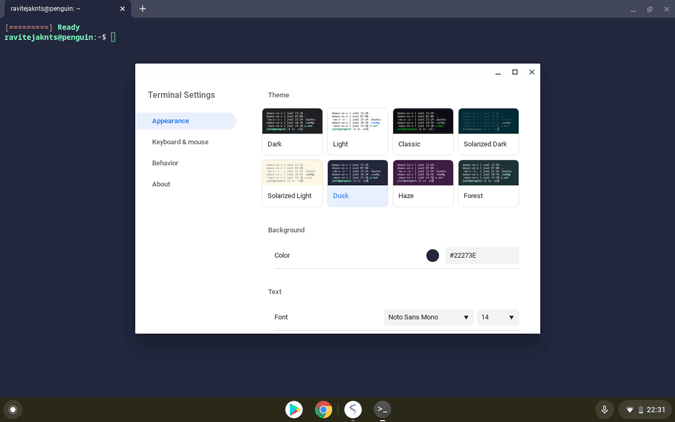
Keyboard & Mouse
This is the most important section as you can set keyboard and mouse shortcuts and settings. One shortcut I missed a lot is Ctrl+V to paste the code in the terminal. Instead, we need to use Ctrl+Shift+V which creates inconsistency. But now, you can change it from here. Just scroll down and enable “Ctrl+V paste behavior” in the Keyboard and mouse settings. That’s it, you can get back your Crct+V shortcut.
In fact, you can completely change the behavior of the terminal to behave like a Chrome browser by enabling keyboard shortcuts like ctrl+T to open a new tab, ctrl+1to9 to switch between tabs, etc.
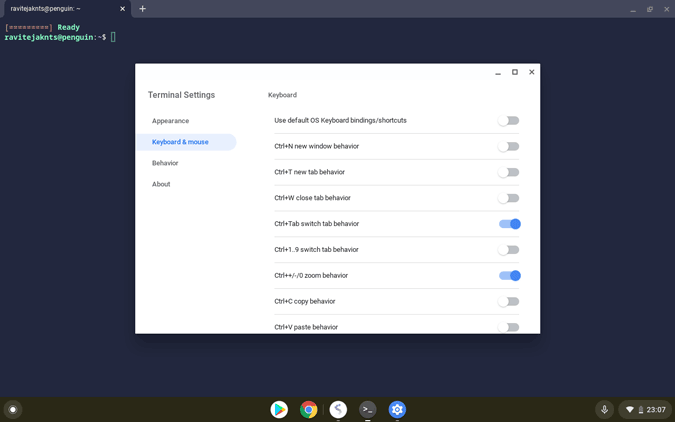
Wrapping up
You also have a behavior section where you can enable things like showing dimensions size of the terminal when resized. Anyhow, there aren’t any important features in the behavior section.
Also read:- How to Expand Storage for Linux on Your Chromebook