Microsoft acquired Wunderlist, a popular to do app, and replaced it with Microsoft’s To Do app. To Do is a powerful yet free app to manage your daily tasks but it can handle complex projects equally well. Here is a look at how you can create, edit, delete, share, and restore tasks on Microsoft To Do. We will also cover receiving notifications before deleting tasks and deleting tasks in bulk.
Table of Contents
Create Tasks
Creating a task in Microsoft To Do is quite straightforward. All tasks are housed inside lists. You can either create a new list or enter an existing list to create a task.
Tap on a list name to enter an existing list or tap on New List at the bottom to create and name your new list.

Once inside the list, tap on Add a Task button at the bottom. To Do supports natural language processing so you can type as if you are talking to AI and it will create a task for the date and time mentioned.

Edit Tasks
Once a task is created, you can add sub-tasks or steps, change the date, time, and list name, and also add a note or attach a relevant file. You can also edit the task here. Simply tap on the relevant field to begin editing or making changes.

Microsoft To Do’s Twitter handle notes that the official file size is capped at 25MB. Finally, you can set the task to repeat every day, week, month, or year if you want.
You cannot share individual tasks in Microsoft To Do. There is no way to do that. You can either mention someone in the task or share an entire list.
To mention, simply type @ followed by the name of the person you want to tag in the task. For example, @name. Note that you can only @mention someone after you have invited them to the list. We will share how to do that in a minute.

You can @mention someone in Microsoft To Do inside both tasks and steps (sub-tasks). By doing so, you can easily assign different tasks to different team members.

Similarly, sharing lists in To Do is easy. However, note that you can only share lists that you have created and not default lists like My Day, Planned, and Completed.
To share a list that you have created, open the list and tap on the Share button (man with +icon) and select Invite via.

You can now select one of the apps to share with your contacts to invite them to the Microsoft To Do list. Once a list has been shared, tap on Manage Access to control if new people can join the list or select Stop Sharing to well, stop sharing the list altogether.

Delete Tasks
When you tap on a task, the circle icon on the left side, marks the task as completed and moves it to the Completed section but doesn’t delete it.
To delete a task in Microsoft To Do, you need to open the task and tap on the Delete button (dustbin icon) at the bottom.
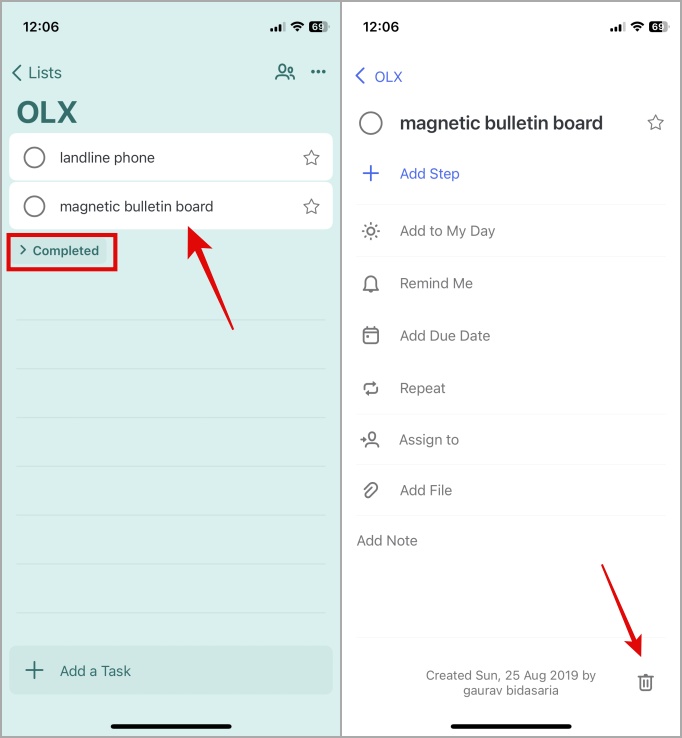
Delete Multiple Tasks
You can’t delete multiple tasks in Microsoft To Do’s mobile apps. You need to open the desktop or web app in a browser for that. Hopefully, Microsoft changes that in the future.
Simply press Shift key on your keyboard and use the mouse to click and select multiple tasks in To Do app. Then press the Del (Delete) key to delete the selected tasks or right-click and select Delete option from the context menu.

Delete Completed Tasks
Once a task has been completed, it is moved down to the Completed list. You either un-mark the task to it back up or delete it.
Simply open the task and tap on Delete button at the bottom of the screen to delete it. If you are using web or desktop app, right-click and select Delete option.

Receive Notification Before Deleting Tasks
Microsoft To Do’s mobile apps display a pop-up confirmation when you delete a task. No need to set it up. However, the desktop and web app has a separate setting that you need to enable manually to receive a notification when a task is deleted.
Click on your profile name at the top-right corner and select Settings.

Now enable Confirm before deleting option.

Restore Deleted Tasks
This is a weird move on part of Microsoft. You see, all deleted tasks are moved to Outlook for some reason. So you need to open Outlook web or desktop app to recover deleted Microsoft To Do tasks.

Open Outlook and sign in using the same email id that you use in To Do. Select Deleted Items under email folder list. Right-click on the task and select Restore option from the context menu.
To Do, or Not To Do, That Is the Question
Microsoft To Do is a powerful to-do app with many hidden features. For example, you can use # or hashtags in the app and then find all tasks that contain that #. It is easy to create, edit, delete, and restore tasks on mobile, desktop, and web versions of the app. There are no ads and it is absolutely free. Integrates well with other Microsoft apps.
Have you heard of Google Tasks? Here is a Microsoft To Do vs Google Tasks comparison guide we did before.