Windows 11 continues to add new features. Some have utility while others are just for fun. One such feature, first spotted by Twitter user Albacore back in February, is here. Windows 11 users will soon be able to add stickers to their desktop. While it has not been released to the masses at the time of writing this article, it has arrived for Windows Insiders Program users with build 22H2. Here’s how you can enable Stickers on Windows 11 and how to add stickers to your Windows desktop.
Let’s begin.
Table of Contents
Before You Begin
Because desktop stickers are only available in the Beta channel, you will have to join Windows Insider Program first. It is free, easy to do, and shouldn’t take more than an hour to join Insider Program and download and install the latest preview build. We cover everything in our guide linked in the first line above.
Enable Stickers Feature From Registry Editor
The feature is disabled by default as of now. Maybe that will change with an update. For now, you need to enable it from Registry Editor.
Registry Editor is an advanced program that gives you access to system-level files. We don’t recommend messing around with it because it can cause some serious damage. Follow the guide and you will be okay.
1. Press Windows+S to open Search and type registry editor. Open it by clicking on Run as administrator.

2. Navigate to the folder structure below.
HKEY_LOCAL_MACHINE\SOFTWARE\Microsoft\PolicyManager\current\device
You can copy-paste the folder address at the top as shown in the screenshot below too.
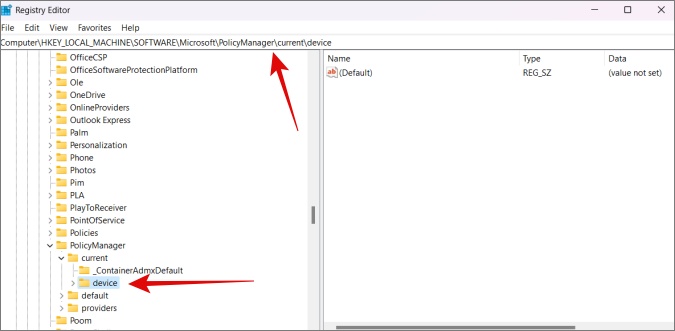
3. Right-click on the Device folder and select New > Key.

4. Name this Key as Stickers and then double-click on it to open the same in the right window-pane. A file named Default will be created automatically inside. Pay no attention to it.

5. In the right window-pane, right-click anywhere and select New > DWORD (32-Bit) Value and name that file as EnableStickers.
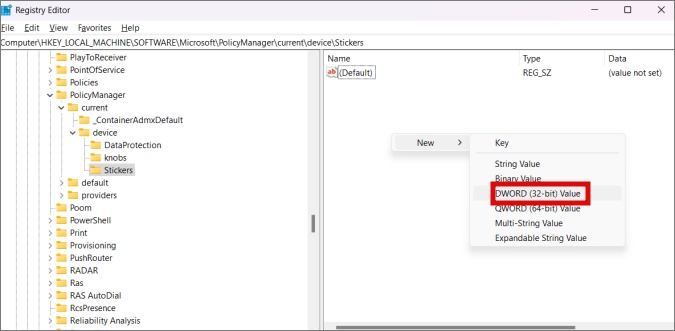
6. Double-click on the newly created EnableStickers file and change the Value data from 0 to 1. Press OK to save changes. Close the Registry Editor window now.
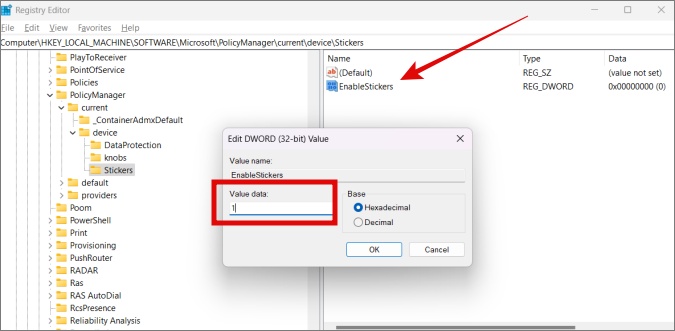
There is no need to reboot your computer but if the feature is not working, reboot once.
Add, Remove, or Edit Stickers on Windows 11
There are two ways to find and add stickers to Windows 11 desktop. Let’s cover the fastest way first.
1. Press Windows+M to minimize all open windows and go to desktop. Right-click anywhere on the desktop and select Add or edit stickers.

2. You will be greeted with a pop-up with a search bar and lots of stickers. Go crazy. Double-click on any sticker to add it to your desktop.

3. Once the sticker is added to the desktop, you can resize and move it around. Close the Stickers window to save changes. You cannot edit the sticker in desktop mode. You must open the Stickers panel before to add, remove, edit, or delete stickers on your Windows desktop.

You can also add add stickers from Settings (Windows+I) > Personalization > Background > Add stickers.

FAQs
1. How to Delete Stickers?
You cannot delete stickers on the desktop directly. You need to open the Stickers panel first and then select the sticker you want to delete. Then either click on the delete icon or press the Delete key on your keyboard.
2. Can You Add Your Own Stickers?
No, not yet. That option is not available yet but hopefully, someday.
3. What Happens to Stickers When You Change Wallpaper?
Nothing. Stickers are independent of the wallpaper and act as an overlay. Changing the wallpaper will not remove or edit the sticker in any way.
Stick It Up
Stickers are a welcome feature in Windows 11. There are so many ways you can get creative with them. You can create a custom wallpaper using an app like Canva and then place stickers strategically to tell a story, for example. We look forward to more features like emojis and the ability to add your own stickers.