With the constant influx of notifications from all kinds of apps, it can be difficult to keep track of important messages and alerts that require your attention. Thankfully, if you have a Samsung Galaxy phone, you can take advantage of notification reminders to make sure you never miss an important notification. In this guide, we will explain how notification reminders work and how you can use them to your advantage.
Table of Contents
What are Notification Reminders on Samsung Galaxy Phone
Notification reminders in One UI basically provide periodic reminders for unread notifications on your Samsung Galaxy phone. By enabling this feature, you can configure your Samsung phone to remind you about your unread notifications periodically until you interact with them or dismiss them. This means that if you happen to delay opening or dismissing a notification, your phone will keep alerting you about it at specified intervals.
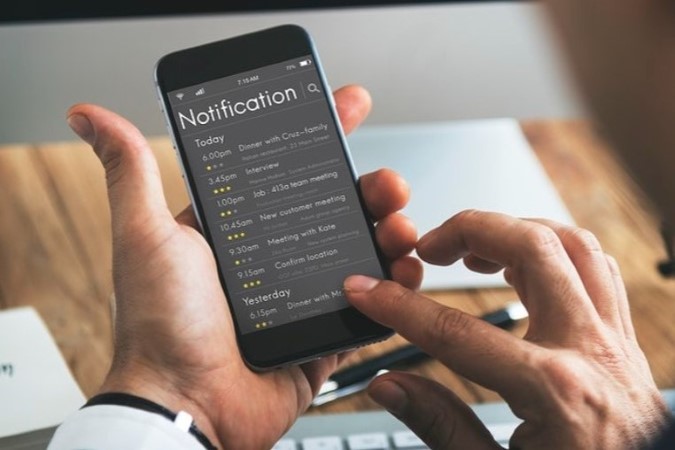
Now that you understand how this feature works, let’s see how you can use it on your Samsung Galaxy phone.
Enable and Configure Notification Reminders on Samsung Galaxy Phone
Setting up notification reminders on your Samsung phone is a relatively simple process. Here are the steps you can follow.
1. Open the Settings app, tap on Notifications and select Advanced settings from the following screen.
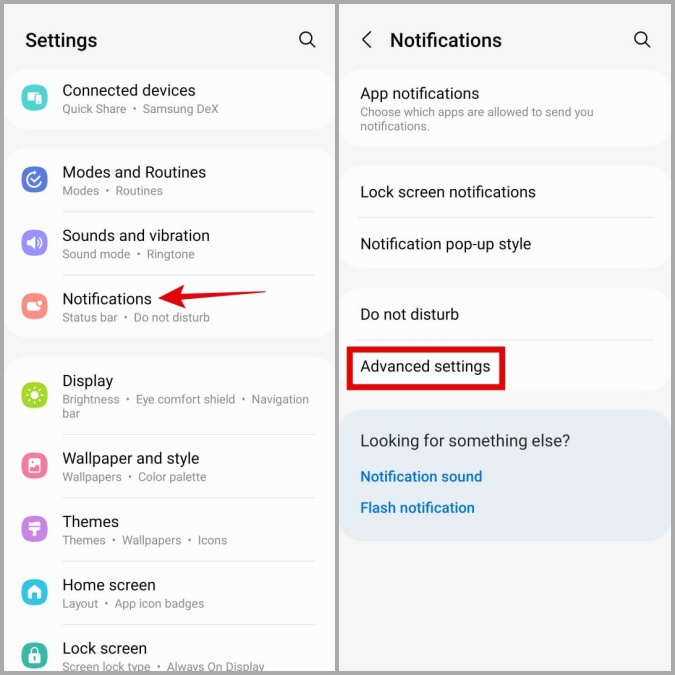
2. Enable the toggle next to Notification reminders. Then, tap on Notification reminders for more options.
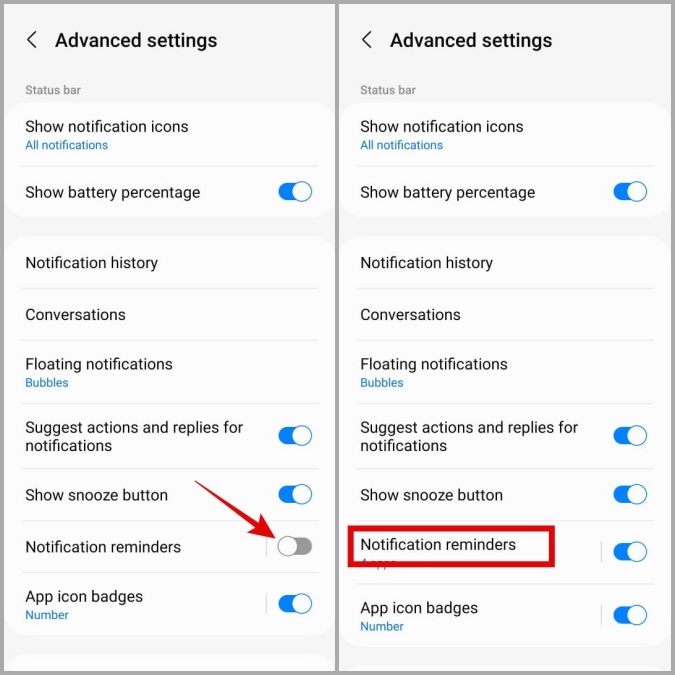
3. Tap the Remind every option to specify how often you want to be reminded about pending notifications.
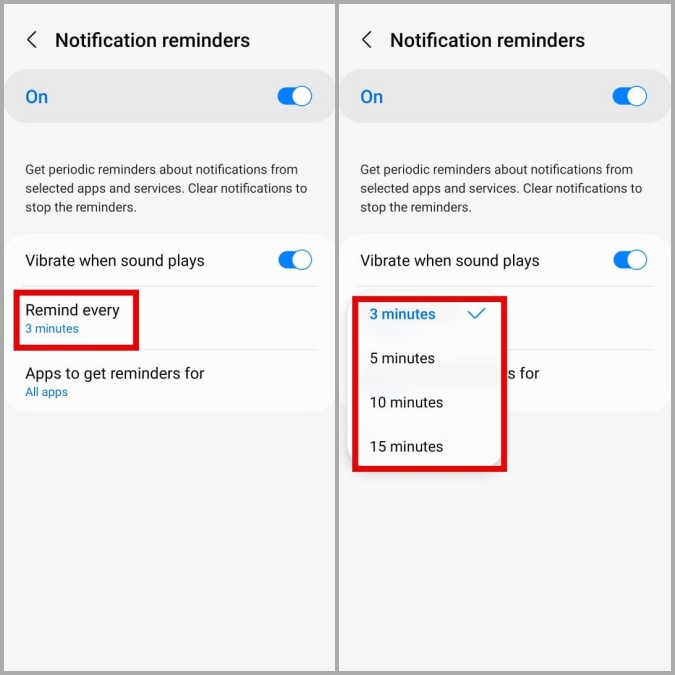
4. Optionally, you can turn on the toggle next to Vibrate when sound plays if you want your phone to vibrate whenever it reminds you of a notification.
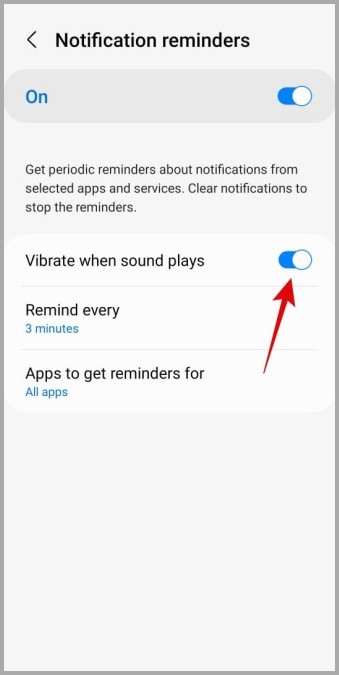
Enable or Disable Notification Reminders for Specific Apps
While notification reminders can be useful, you may not want to enable them for every app on your phone. The good news is that One UI gives you the option to enable or disable notification reminders for each app individually on all Samsung Galaxy phones. Here’s how to do it.
1. Open the Settings app and navigate to Notifications > Advanced settings.
2. Tap on Notification reminders.
3. Tap the Apps to get reminders for option.
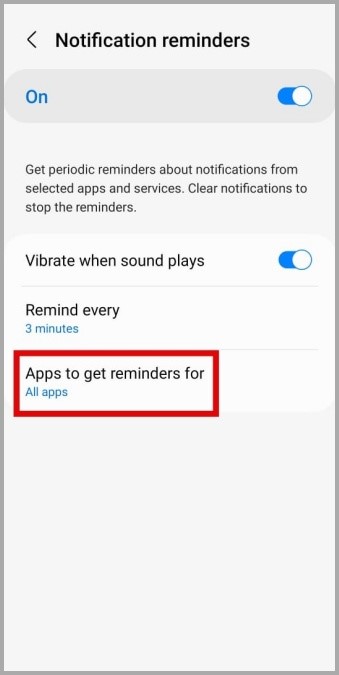
4. Disable the toggle next to All apps. Then, use the toggles next to your apps to enable or disable notification reminders for them.
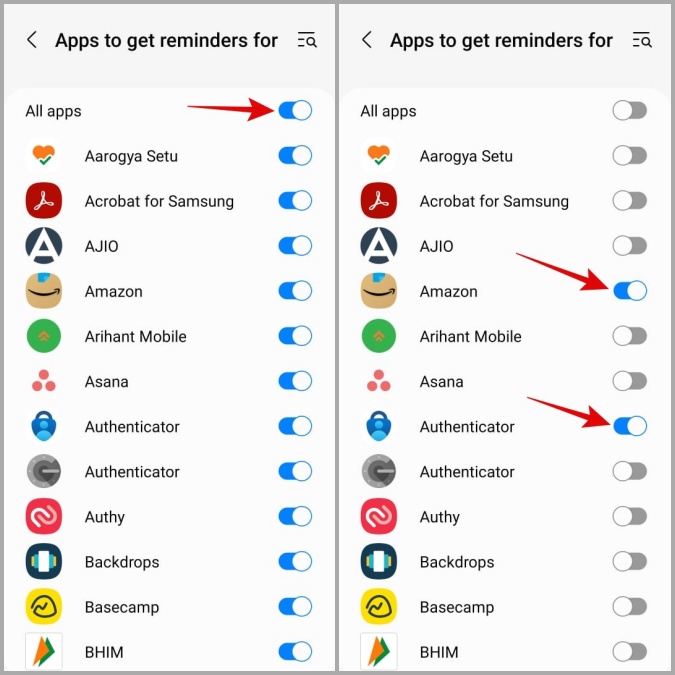
Bonus: How to Snooze Notifications on Samsung Galaxy Phone
When you enable notification reminders for an app, you receive reminders for all the notifications from that app. However, if you prefer not to receive reminders for every single notification, you can also snooze specific notifications on your Samsung phone. Unlike notification reminders, this feature allows you to delay specific alerts for up to 2 hours. Also, your Samsung phone won’t make a sound or vibrate when the alert reappears in the notification panel.
To snooze a particular notification on your Samsung Galaxy phone, use these steps:
1. Swipe down from the top of the screen to access the notification panel.
2. Locate the notification you want to snooze and tap the downward arrow next to it.
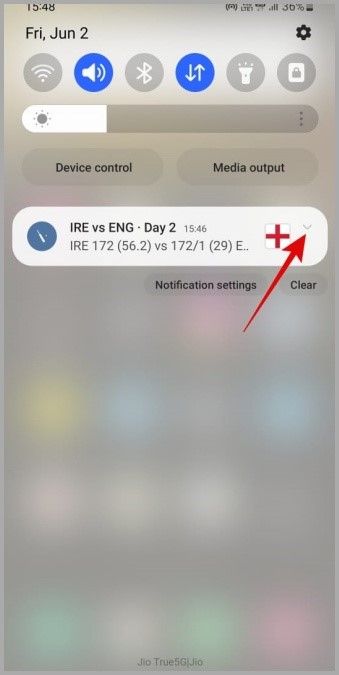
3. Tap the snooze icon (a bell with a clock on top).
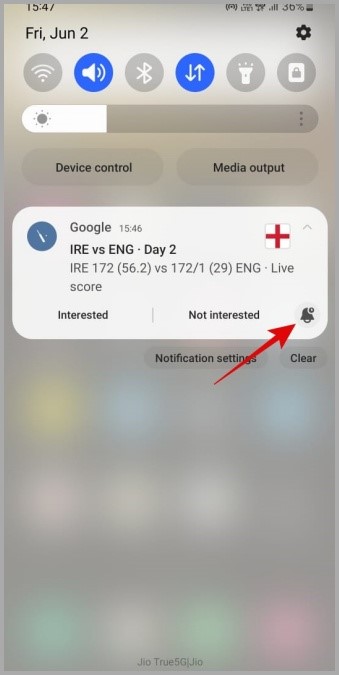
Note: If you don’t see the snooze icon, head to Settings > Notifications > Advanced settings and enable the toggle next to the Show snooze button option.
4. Choose your preferred snooze duration: 15 minutes, 30 minutes, 1 hour, or 2 hours. Then, tap on Save.
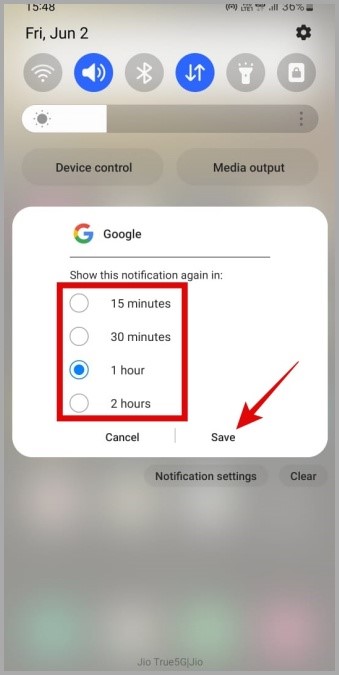
Once you complete the above steps the alert will disappear from the notification panel and then reappear after the specified duration has passed.
FAQs
1. Can I set notification reminders for missed calls and text messages?
Yes, you can enable the notification reminders for the Phone and Messages app to receive periodic reminders about missed calls and text messages. If you only want to set reminders about a particular missed call or a text message alert, use the notification snoozing feature instead.
2. Why is my Samsung phone not making a sound when I get a notification?
Notifications may appear silently on your Samsung phone if it is in silent mode or if the notification sound is turned off. To unmute notifications on your Samsung phone, check the notification sound volume and tone in the Settings app.
Don’t Let Important Notifications Slip Away
Setting up notification reminders on your Samsung Galaxy phone is a reliable way to stay on top of important alerts. However, it’s not the only option at your disposal. For more useful tips, make sure to check our guide on the best Samsung notification settings.