Apple has introduced new multi-app window management on iPad with iPadOS 16 software. Officially known as Stage Manager, the function allows you to organize apps and windows neatly. For the first time, you can create overlapping app windows of different sizes in a single view on an iPad. Here’s how you can enable and use Stage Manager on iPad.
Use Stage Manager on iPad
You can mimic your Mac desktop multitasking experience on iPad with Stage Manager. It also allows you to make different groups of apps for specific projects and tasks. For example, you can create a group for media editing, project management, or productivity apps in Stage Manager and switch between them with a tap. Sounds interesting, right? Let’s check Stage Manager in action.
Update Your iPad to iPadOS 16
Stage Manager is part of iPadOS 16 software (expected to arrive later this year). The software is currently available in developer beta. You must install iPadOS 16 beta profile on your iPad to become eligible for the update.
Once Apple releases iPadOS 16 to the public, you can head to the iPad Settings > General > Software Update menu and install the available update.

Enable Stage Manager on iPad
Stage Manager is disabled by default on your iPad. You must enable the function from the Control Center.
1. Swipe down in the top right corner of your iPad home screen.
2. Find the Stage Manager icon (as shown in the screenshot below).
3. Enable it.

If you don’t see the Stage Manager option in the Control Center menu, you must add the toggle from iPad Settings.
1. Open Settings on iPad.
2. Scroll to the Control Center menu.
3. Find the Stage Manager option under the more controls menu. Tap on the + icon beside it.
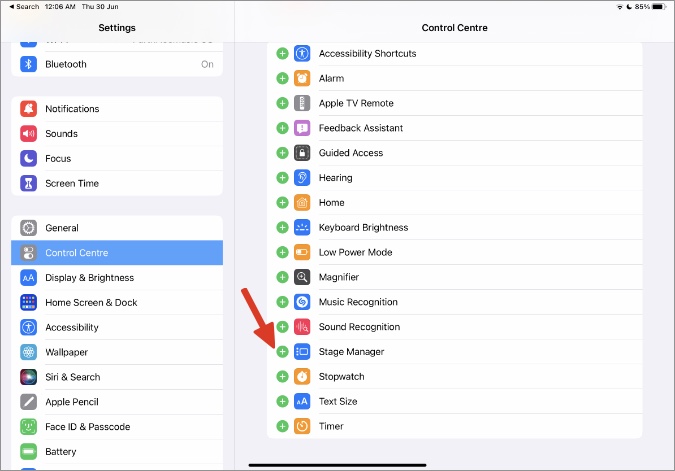
The Stage Manager option will start appearing in the Control Center now. You can also enable and customize the Stage Manager experience from the Home screen menu in iPad Settings.
1. Launch Settings on iPad.
2. Scroll to Home Screen & Dock menu.
3. Open Stage Manager under the multitasking menu.
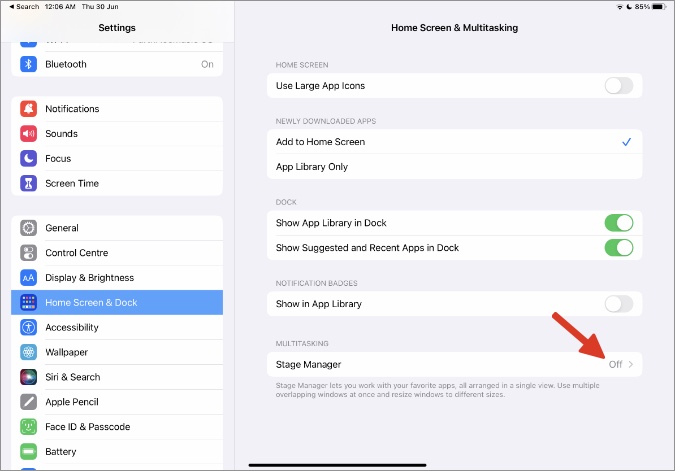
4. You can enable Stage Manager toggle and turn on Recent apps and Dock checkmarks.
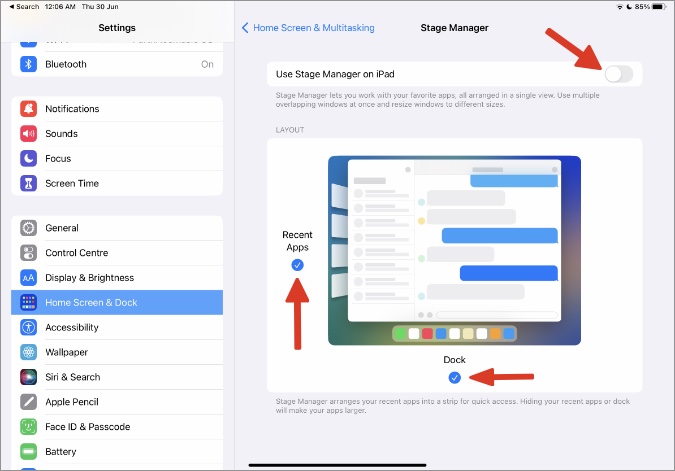
Now that you have enabled Stage Manager on iPad, it’s time to check it in action.
Use Stage Manager on iPad
Stage Manager allows you to resize app windows on an iPad. Once you enable Stage Manager, go through the steps below.
1. Open any app on your iPad.
2. You will notice a resize indicator in the bottom right corner.

3. Use your fingers or mouse to hold and drag the indicator to resize the app window.

Group Apps Using Stage Manager on iPad
For the first time on the iPad, you can create overlapping app windows and switch between them without hassle.
1. Enable Stage Manager and resize any app window on the iPad.
2. Drag and drop another app from the Dock or Recent Apps menu.
3. The newly opened app becomes the active window. You can tap on another app window and make it active. Check the screenshot below where we opened three apps on the iPad using Stage Manager.

Now you can open another app from the Recent Apps menu on the left side, and Stage Manager will minimize all opening apps in a group.

Ungroup Apps
If you no longer want to use the apps group in Stage Manager, follow the steps below to ungroup them.
1. Open group apps in Stage Manager.
2. Tap on the app window you wish to ungroup.
3. Select the three horizontal dots at the top middle of the app.
4. Tap on the third icon (the one with a dash) to remove the app from the group.
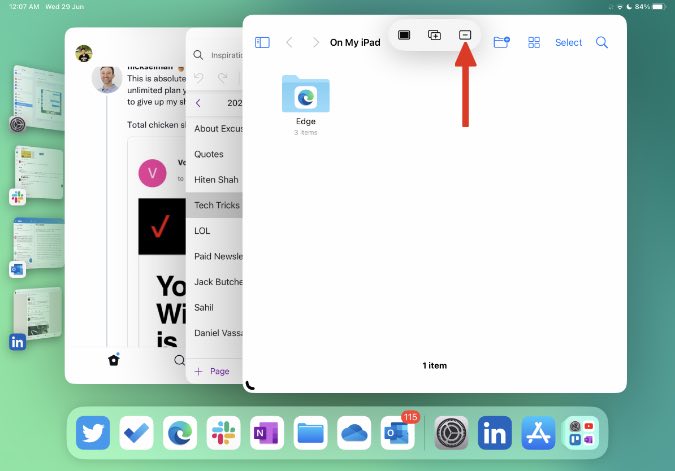
Stage Manager will move the app to the Recent Apps menu on the side.
Stage Manager Compatibility
Stage Manager function is limited to the iPad models with M-series CPU like the iPad Air 5th generation, 11-inch iPad Pro (2021), and 12.9-inch iPad Pro (2021). Apple has said that they tried running Stage Manager on A-series SoC, and the user experience wasn’t up to the mark. According to the company, Stage Manager requires large internal memory, fast storage, and flexible external display I/O, all of which are available with iPads running M1 chip only.
Stage Manager Is Game Changer on iPad
Stage Manager makes more sense when connecting your iPad to an external monitor. iPadOS 16 significantly improves the external display support by removing black bars from the side and allowing users to work with up to eight apps simultaneously (up to four on the iPad and up to four apps on the external display).