Samsung Galaxy phones have some great gestures. One of them is double tapping on the home screen which allows you to quickly lock the screen or glance at time and notifications on the lock screen without having to press the power button. Most Samsung Galaxy phones have this gesture buried deep down in Settings. So, if you own a Samsung Galaxy phone, let’s unravel how to enable or disable double tap on the home screen when needed.
How to Enable Double Tap on Home Screen
A quick double tap on the home screen lets you lock your phone without pressing the power button while it’s on and on the other hand a double tap on the locked phone lets you view the lock screen info. Here’s a short guide on how to enable/disable the home screen double tap on your Galaxy smartphones.
1. Navigate to the Settings app on your Samsung Galaxy phone and tap to open it.
2. Once Settings is open, scroll down and tap on the option named Advanced features.

3. On the Advanced features page, tap on Motions and gestures.
4. Turn on the toggles named Double tap to turn on screen and Double tap to turn off screen. Now you can double tap to turn the screen off and on whenever you are on the home screen.
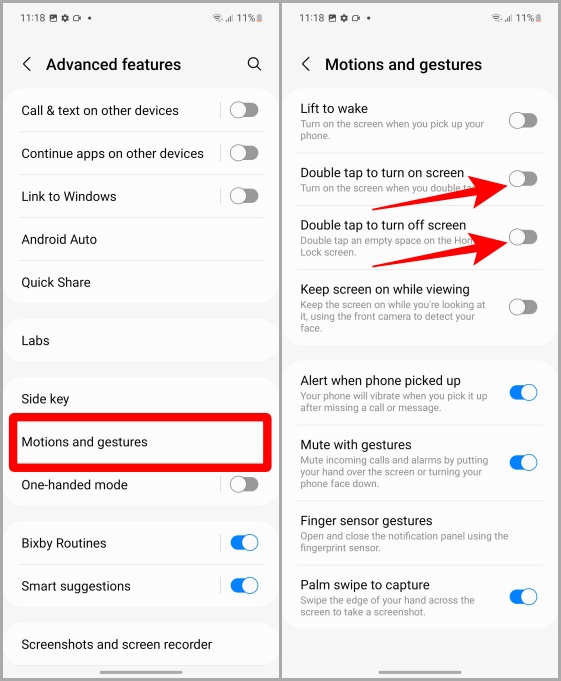
Must Read: Top 9 Tips to use Clipboard on Samsung Galaxy Phones.
How to Disable Double Tap on Home Screen
If this feature annoys you, and you want to turn this off for good then here are the steps to disable the double tap on the home screen and on the lock screen.
Just go to Settings > Advanced Features > Motions and gestures > Double tap to turn on/off screen and toggle them off.
A Galaxy in Your Samsung Galaxy
Samsung Galaxy phones offer so many features and customizations that sometimes, it feels like a galaxy inside a smartphone, our personal galaxy. Inside the Motion & gestures page, you can try many settings which you might like and end up using just like the double tap on the home screen.
Want to know how you can set up voicemail on your Galaxy smartphone? Take a look at how to set up voicemail on Samsung Galaxy phones here.