Want to save conversations you had on Google Chat? Unfortunately, Google Chat doesn’t offer a proper way to back up Google Chats directly. Nonetheless, we have a few techniques to save chats. While they aren’t perfect and have their own flaws, they get the work done. Here’s how to export chats from Google Chat.
Table of Contents
1. Takeout
Google Takeout service offers a way to download your data across all apps owned by Google. It provides an option to download all the chats and files attached to Google Chat. However, chats are exported in JSON format but you can easily turn them into text format. It also includes time, sender and receiver names, and other info making it hard to read. Nonetheless, you will have the complete chat anytime to get back to when needed.
1. First open the Google Takeout web page on your browser.
2. Now scroll down to the Google Chat section and enable the checkbox beside it.
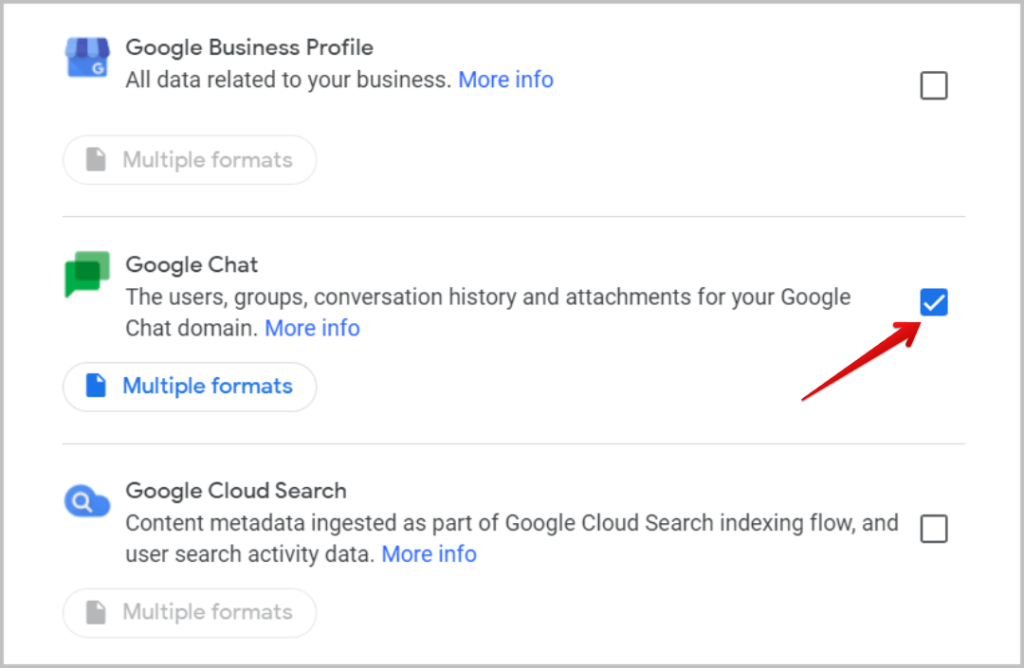
3. Once selected, scroll down to the bottom of the page and click on the Next step.
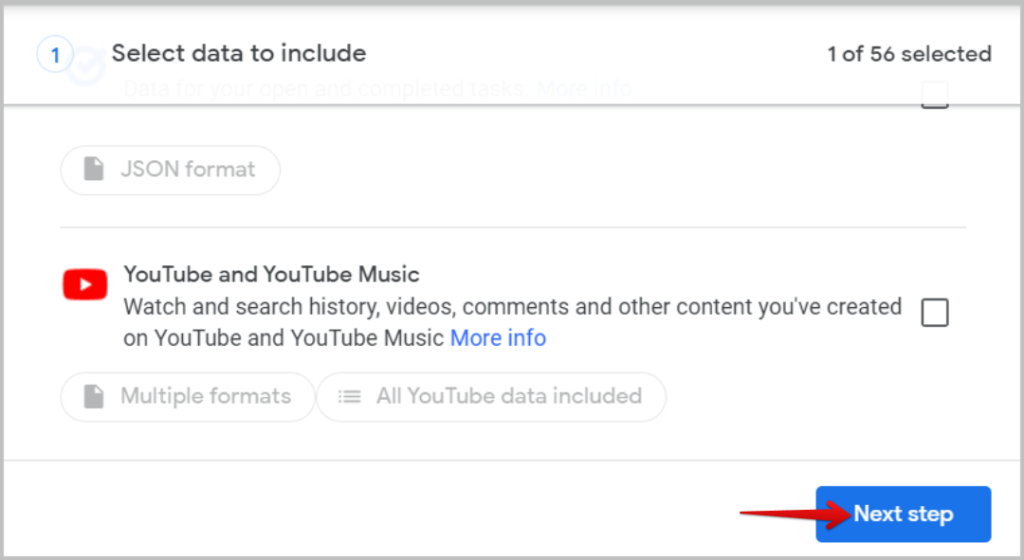
4. You can choose to export only once or export every 2 months for the next year.
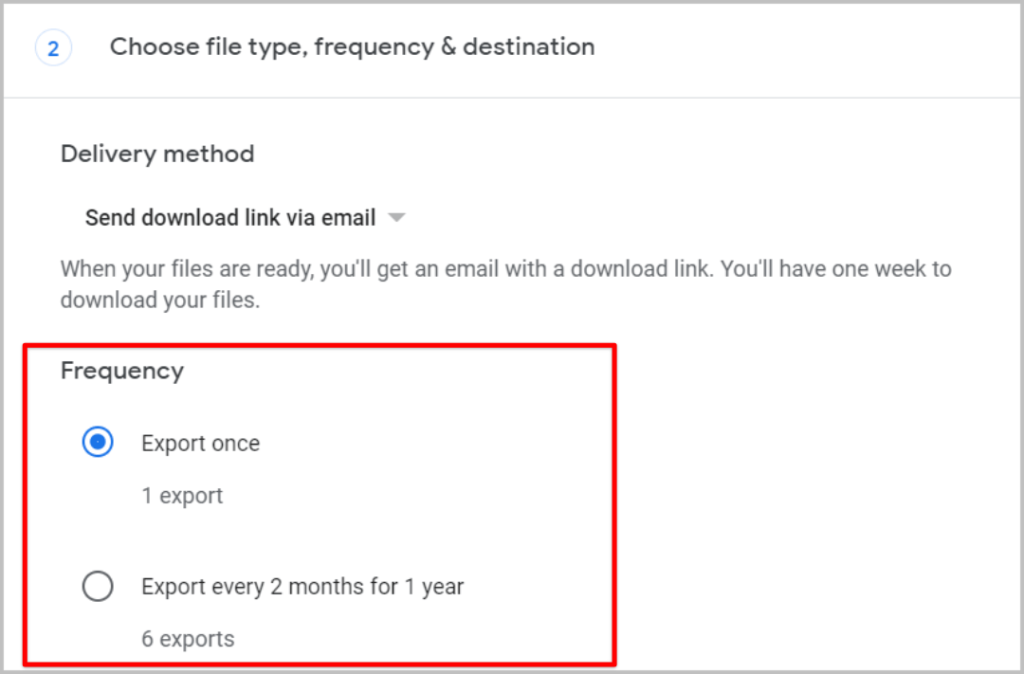
5. Then choose the zip format to download. You can choose between .zip and .tgz formats.
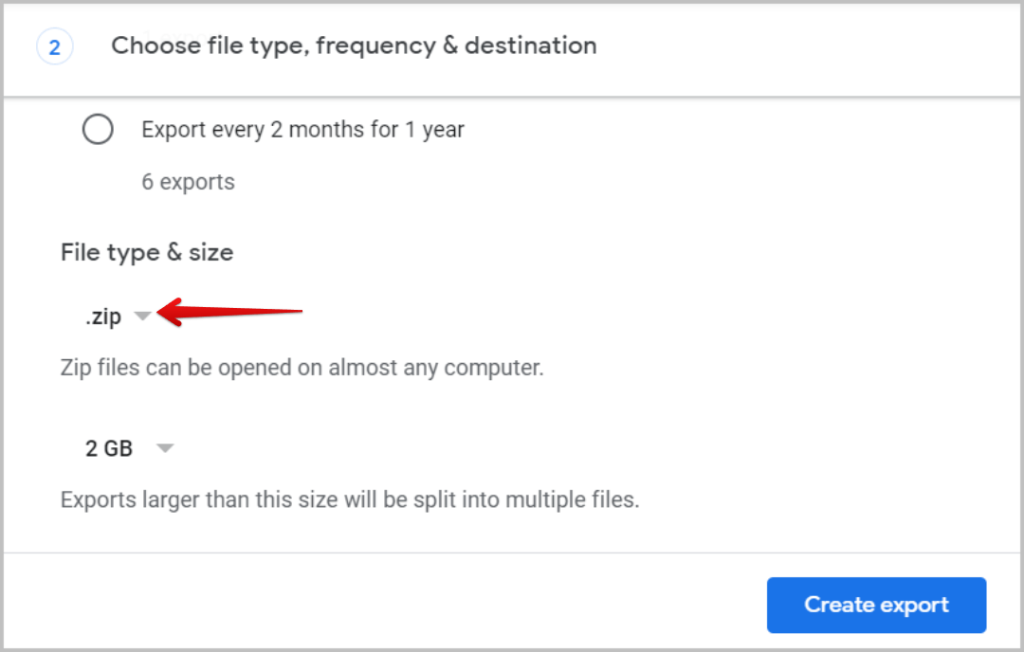
6. Then select the maximum size the zip file should be. By default, the maximum size is set to 2GB and the data will be downloaded in multiple chunks of 2GB files if you have a lot of data. Selecting a bigger file size can create issues with old versions of OS or zip extraction apps.
7. Once selected, click on the Create export button. The export may take time according to the data you have on Google Chat.
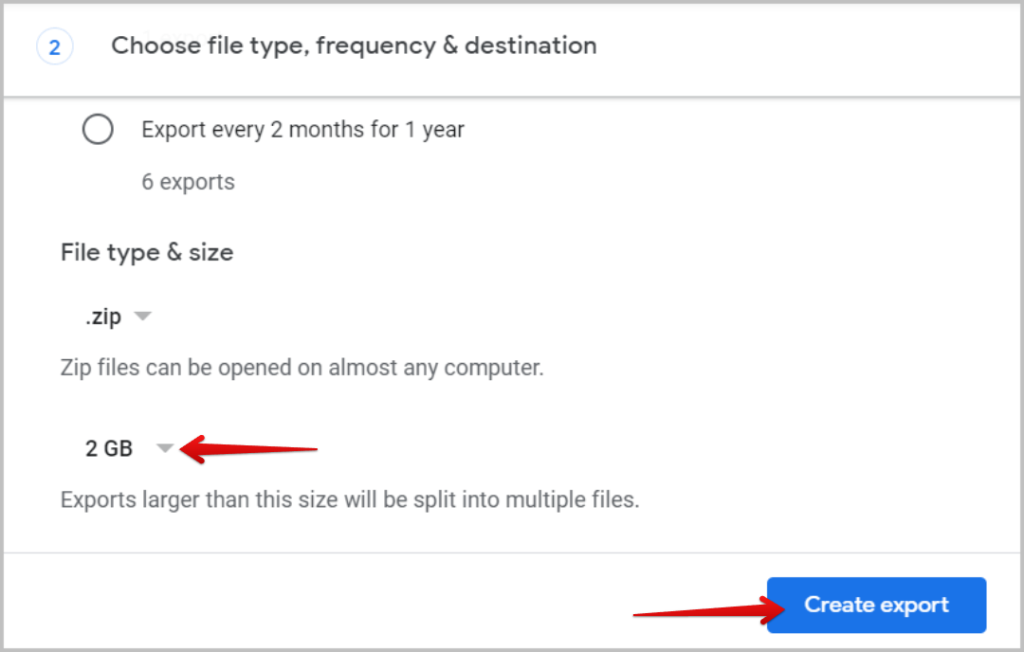
8. Once the export is done, Google will notify you with an email and you will get an option to Download the exported file on the Takeout page itself.
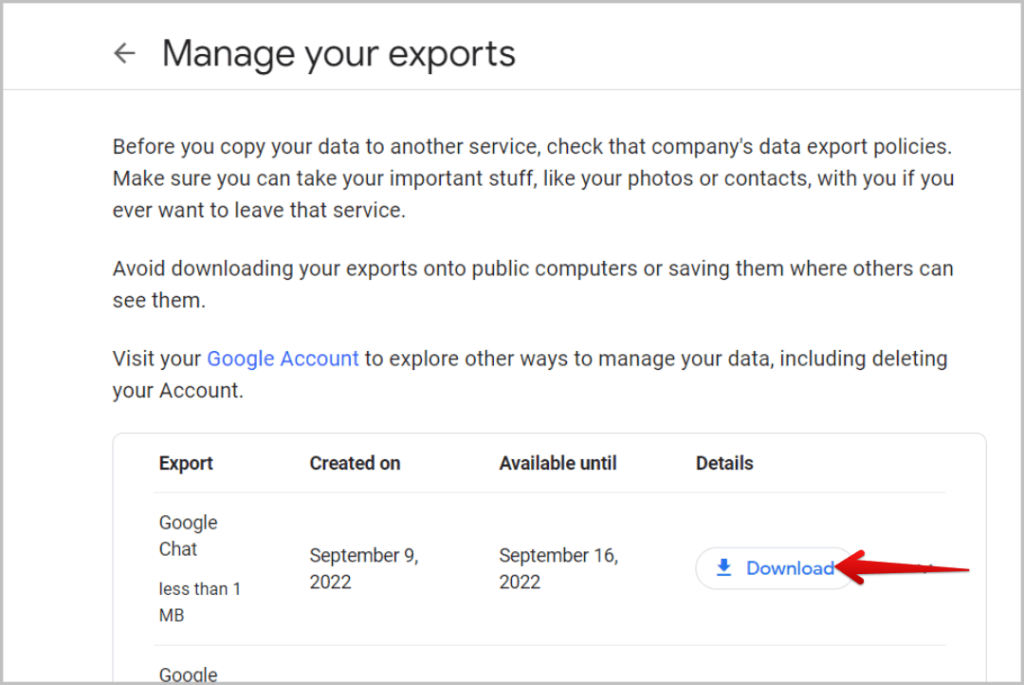
9. Upon downloading, extract the zip file according to your operating system and the zip extraction tool you prefer.
10. Now open the extracted folder named Takeout, then open the Google Chat folder, and then Groups folder.

11. You may find a lot of folders in it. Each folder is a chat. The folder names that start with DM are direct messages and the folder names that start with Space are Spaces or group chats. You cannot see the name of the DM or the Space though. So you have to open each folder and find out the user of the DM or the name of the Space.
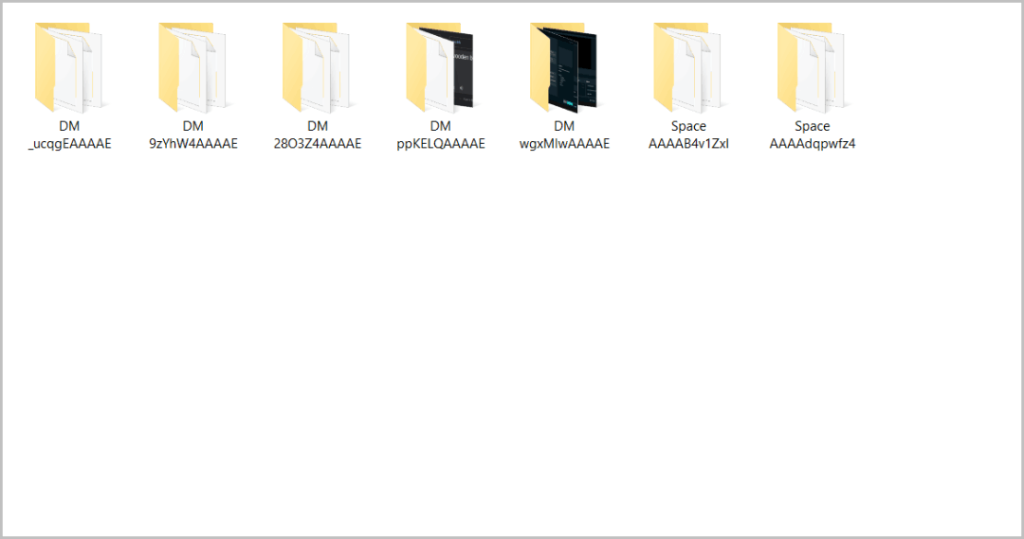
12. Upon opening the folder, you should find all the media you have sent in that DM or Space too. You will also find a .json file called messages.json, which has all the messages you have sent and received on that particular chat.
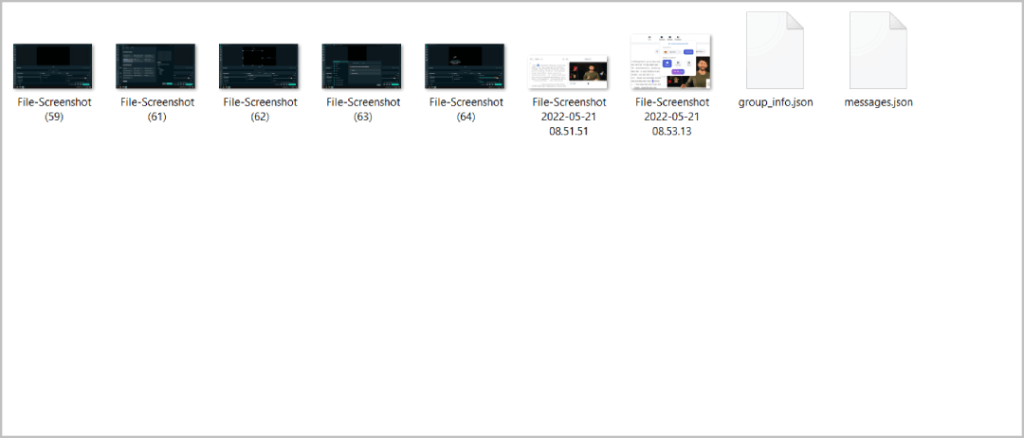
13. You can open the .json file using Notepad or any text viewer. Each message display creator details like name, email, and user type and also creation date and topic id, the layout may look cluttered.
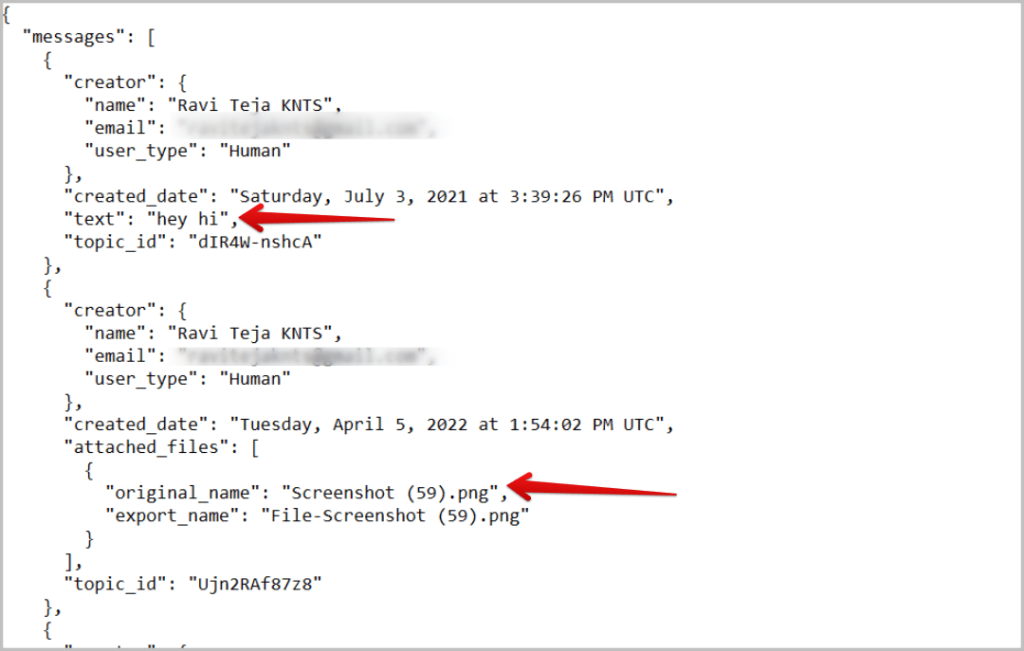
If you have a problem opening .json file, you can use onlinejsontools.com to convert JSON into text format easily.
2. IMAP
IMAP is an Internet Message Access Protocol and is used by email clients to retrieve emails from the server. But we will use it to retrieve Google Chat messages with the help of Gmail’s inbuilt feature.
1. Open the Gmail web app on the browser and click on the cog icon at the top right corner.
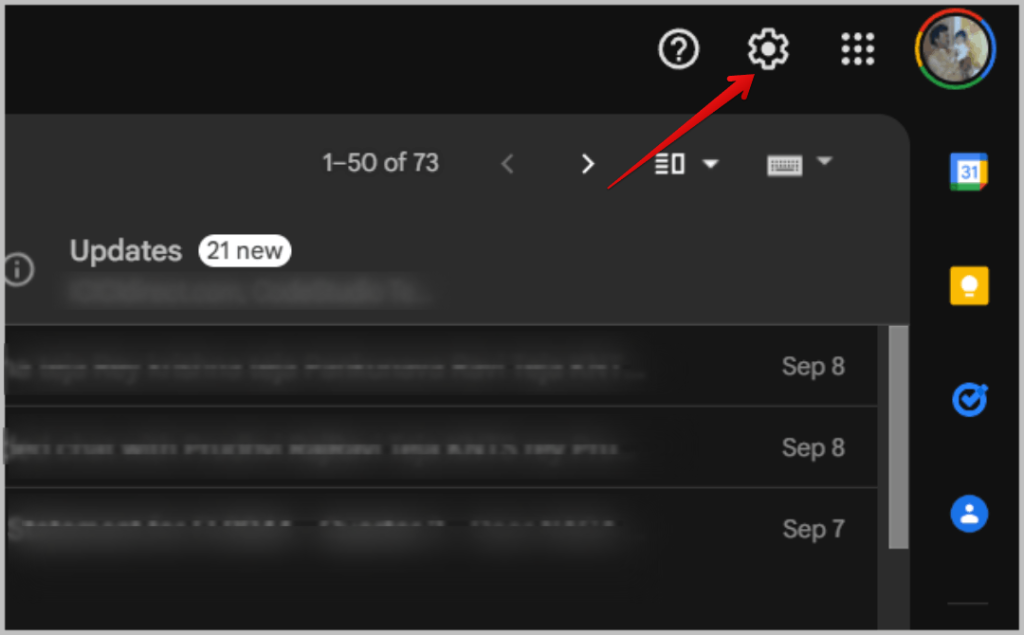
2. It opens a side panel with the Quick Settings. Just click on the See all settings button at the top of the sidebar.
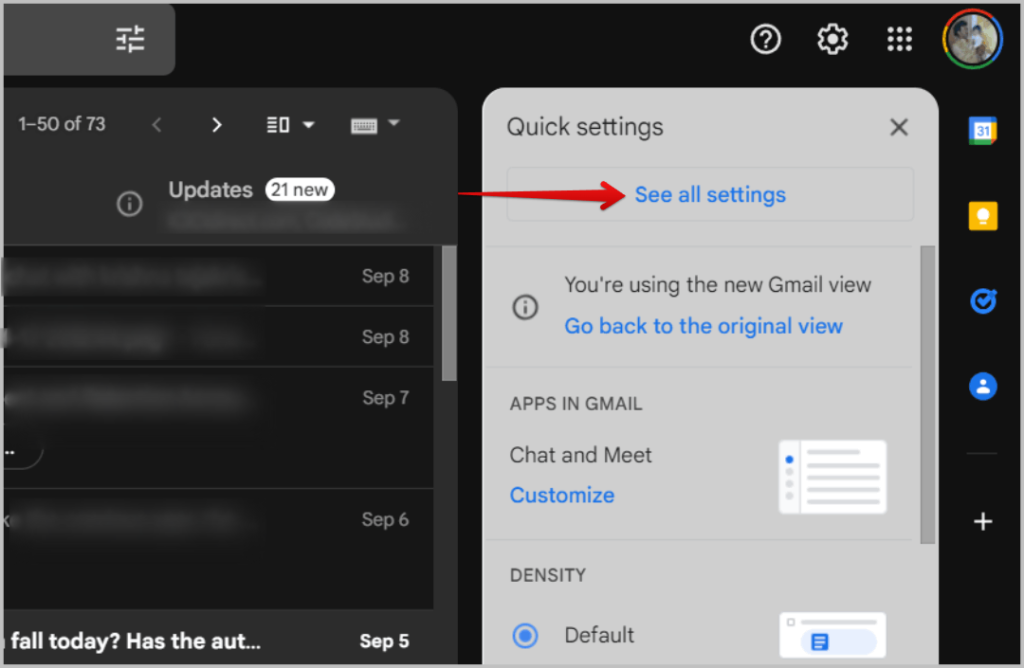
3. Now open the Labels tab and enable the checkbox beside the Chat option.
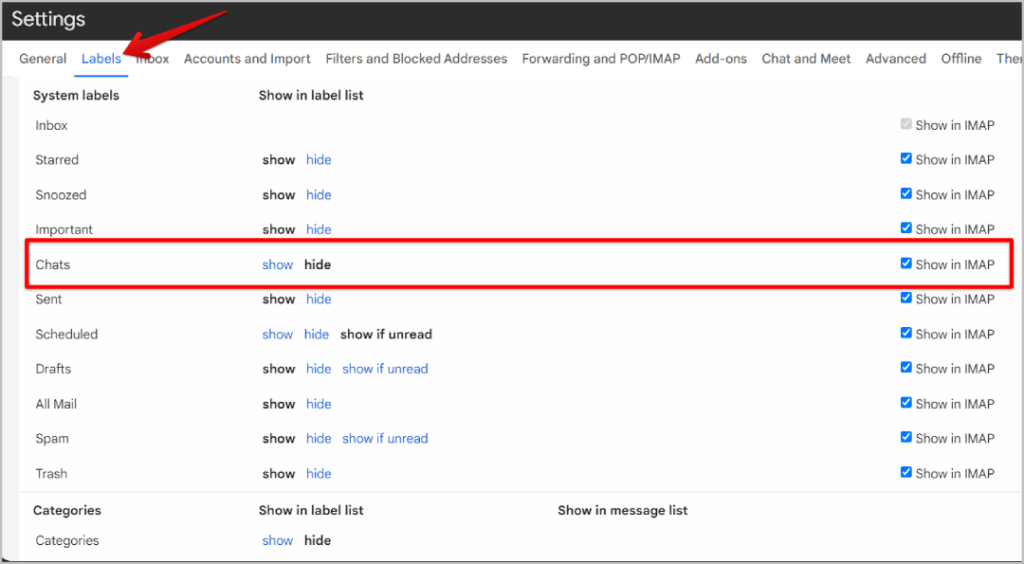
4. Change the Chat option from Hide to Show.
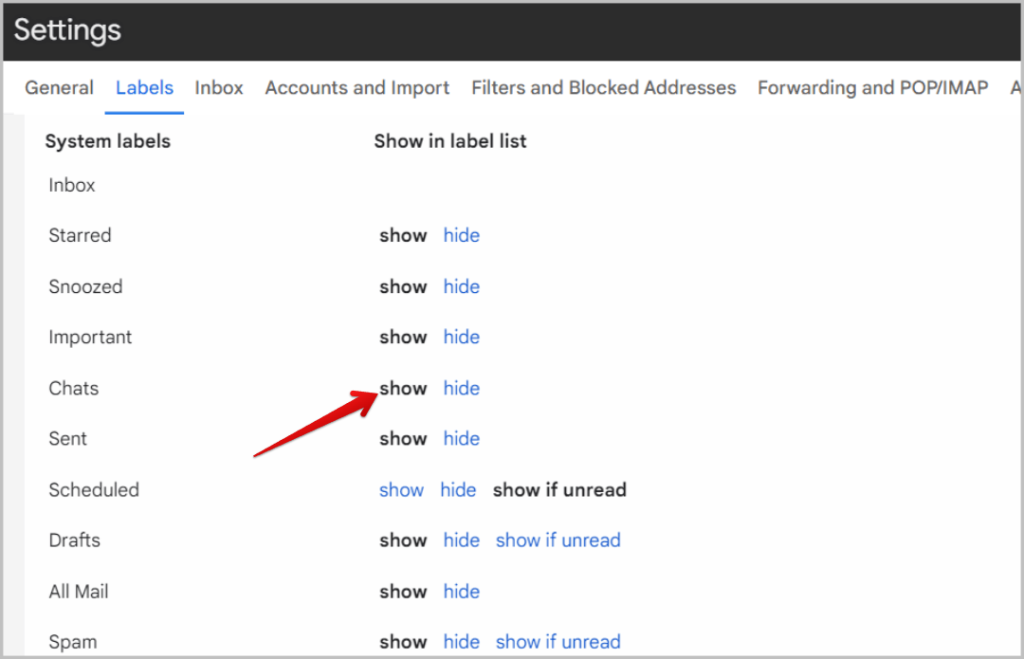
6. Now get back to the General tab and click on the Save Changes button at the bottom.
7. You should be able to find the Chats option as a label in Gmail’s left sidebar, click on it.
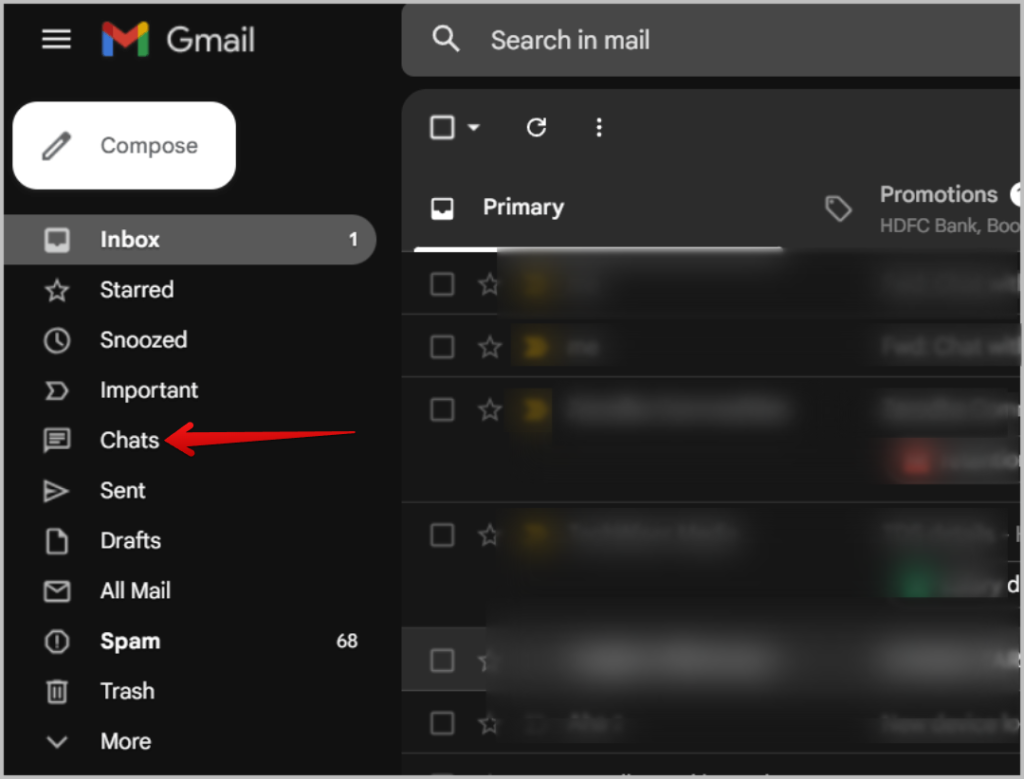
8. Here, you should find all your conversations.
Even if you delete messages in the Chat or delete the entire chat, your messages will be backed up here on Gmail. Also, all your future chats will also get backed up, so you don’t have to make backups again and again manually.
Just like Takeout, using IMAP has a few downsides too. It separates your chats into chat sessions instead of keeping the entire chat into one Gmail thread. So instead of searching for the chat, now you have to search for the exact chat session if you like to view anything later.
3. Forward to Inbox
While Takeout creates a backup of all your chats and IMAP provides an option to auto-backup all your chats, Forward to Inbox is a Google Chat feature used to save a few messages in a chat to view later.
1. Open the Google Chat and open the message that you want to back up.
2. Now hover on the message that you want to back up.
3. Click on the three-dot menu for that message and select the Forward to Inbox option.
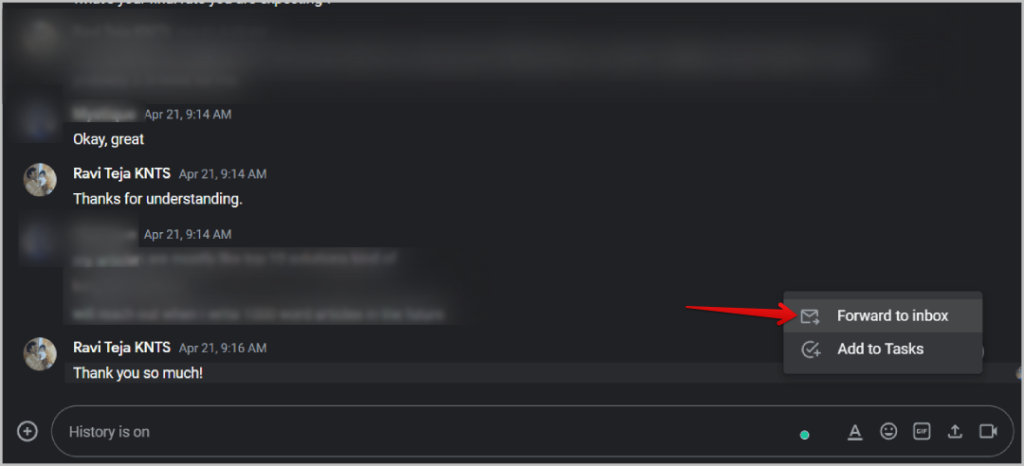
4. That’s it, now that message will be available in Gmail in the Inbox. It not only saves one message but also a couple of messages before that to offer some context.
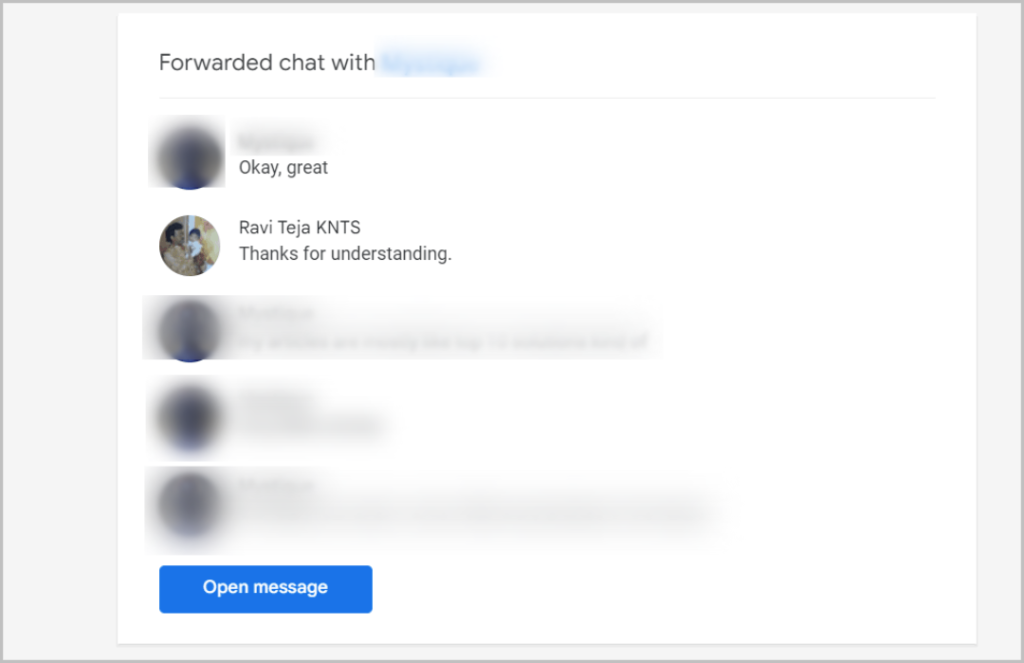
As these messages are saved in Gmail, they will be available even after the chat on Google Chat is deleted.
Exporting Chats from Google Chat
Though Google Chat doesn’t offer an option to export, you can use these ways to save the chat for future use. All the above methods will back up chats even if that space is deleted or you have deleted the conversation. However, as noted, each comes with its own share of inconvenience.
Messages are hard to read because of JSON format in the Takeout method. It’s hard to search for a particular chat in IMAP. And finally, Forward to Inbox can only save a couple of messages, so it’s incomplete. On the good side, we have some cool Google Chat tips and tricks for you to check out.