Discord doesn’t have an option to save chat natively. But we can use third-party tools to export the Discord chat history. You can export chats both from the direct messages and server chats. There is also a way to export specific messages, so no need to export the entire chat. Most importantly, some apps work on browsers and while others work inside the Discord desktop app. Let’s check them out.
Table of Contents
Using Discordmate Chrome Extension (For Chromium Browsers)
If you are using Chrome or any Chromium-based browser, then you can easily get the job done with the help of the Discordmate extension. Compared to other services, Discordmate is undoubtedly an easy service to export the discord chat.
1. First, Install the Discordmate extension from the Chrome Web Store.
2. Now open Discord on your browser and log in if you haven’t already.
3. Open the direct messages chat or any server chat that you want to download.
4. Click on the extension icon at the top right corner and select the Discordmate extension to begin exporting the chat.

5. Here in Step 1, enter the start and end time so that Discordmate will only export messages sent and received during the selected time period.

6. Instead of entering the start and end date and time manually, you can also use the drop-down menu. It will record the date and time automatically for the start date option.
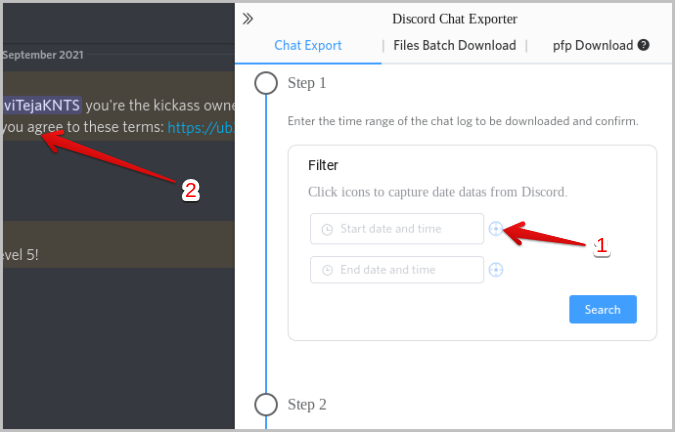
7. Repeat the same process for the end date option too.
8. Once done, click on the Search option. Once done, you should see the number of messages selected to be downloaded.
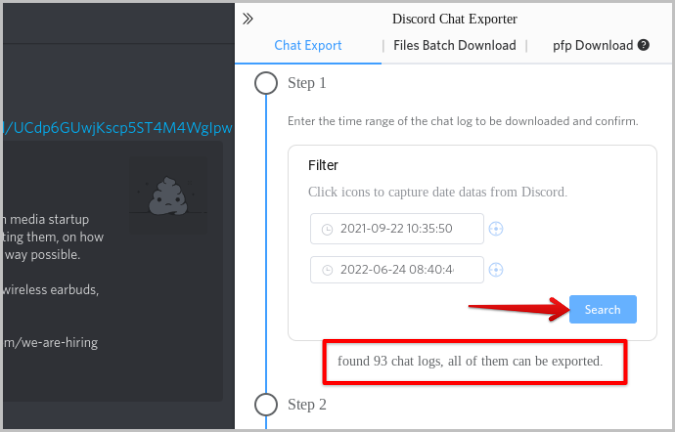
9. In step 2, select the download format of the chat history between HTML and CSV. We recommend selecting CSV as it is supported by apps like Microsoft Excel and Google Sheets.
10. Once selected, click on the Export button to download the Discord chat history.
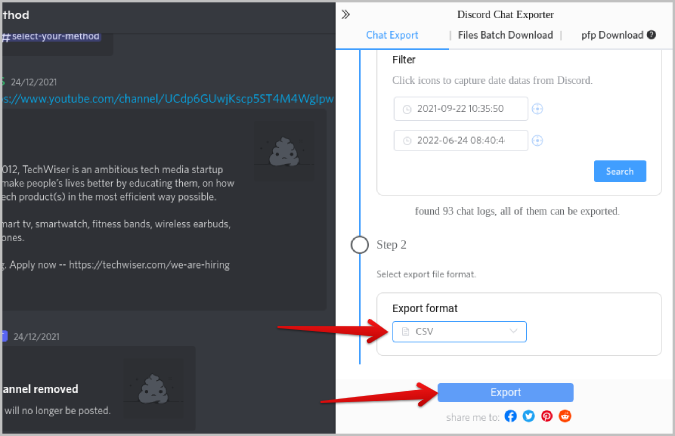
To view your downloaded messages, open Excel or Sheets. Select File > Open and select the downloaded Discord chat history CSV file. That’s it, you should view all your messages in the spreadsheet.
Using Discord History Tracker User Script (For Desktops and Browsers)
The previous method works only on Chrome and Chromium-based browsers. Also, the extension only allows you to view your Discord chat history in spreadsheets which is not intuitive. This is where Discord History Tracker comes in. The process is a bit cumbersome, but the result is much better.
1. You will install a user script, so first, install a user script manager extension like Tampermonkey or Violentmonkey. As Tampermoney is available on Chrome, Chromium browsers, and also Firefox, I am using Tampermonkey in this tutorial.
2. Once installed, open Discord Chat History User Script page.
3. Here, click on the Install button to install it.
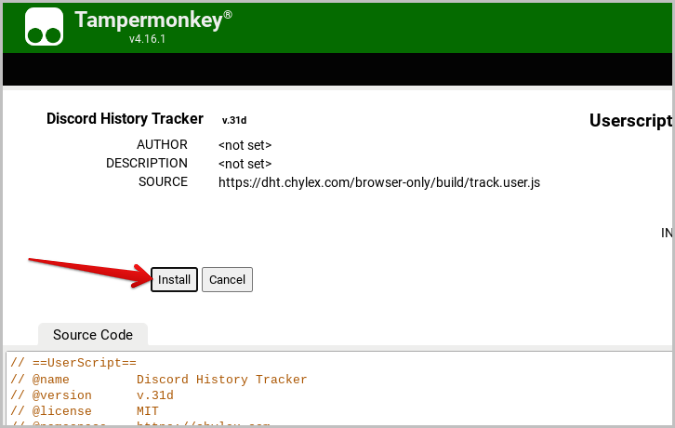
4. Now open Discord in a browser and open any chat. You should see a DHT icon at the top right corner. Click on it.

5. This should display a new bottom bar menu in Discord.
6. Just click on the Start Tracking button and it will track all the messages.
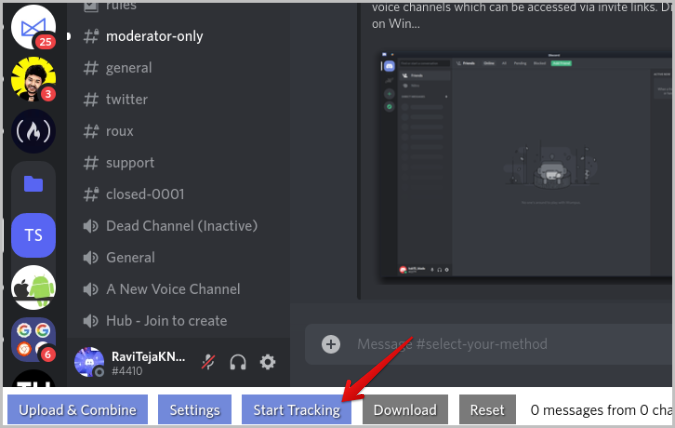
7. It will automatically stop tracking once it reaches the start of the chat. Or else, you can also click on Pause tracking to stop the recording process.
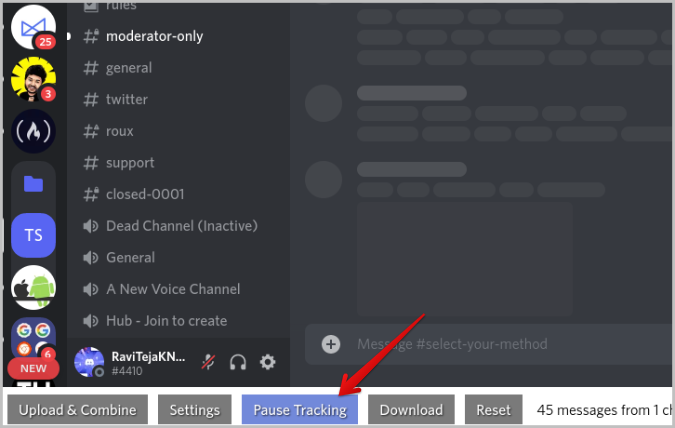
8. Once happy with the messages tracked, you can see how many messages Discord History Tracker tracked for you in the bottom bar itself.
9. Just click on the Download button to download the tracked messages in txt file format.
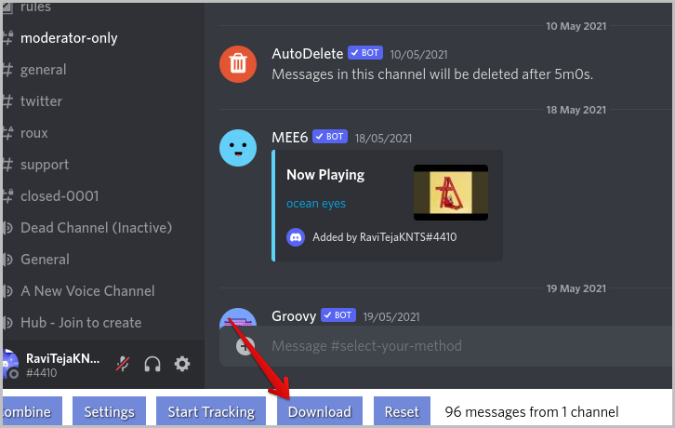
10. The content in the text file may look clumsy. But Discord History Tracker also has a Viewer that will show you the exported Discord chat in a clean layout.
11. To view, open the Viewer and click on the Load file option at the top left. Then select the downloaded text file.
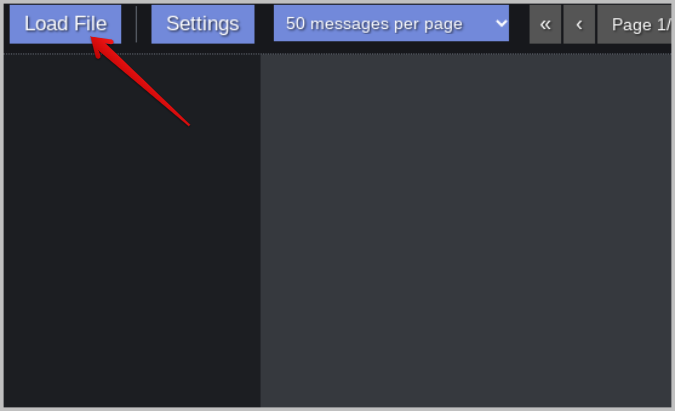
12. You should see the chat in the left sidebar once opened.
13. Clicking on that will show you the chat that you have exported in a Discord-style layout including profile pics, username, time and date of the message, etc.
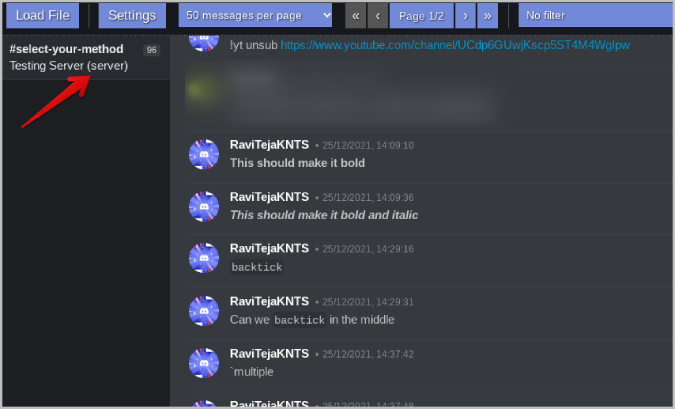
Anyhow, the Viewer will not save the file. If you want to get back to chat history, you need to load the file again. Discord History Tracker also has a desktop app for Mac, Windows, and Linux. It will help you to manage your exports and also provides an option to load the exported chats easily.
FAQs
1. Can you export Discord chat logs on mobile OS like Android and iOS?
At the time of writing this guide, there is no way to export chat history from Discord mobile apps.
2. Is it safe and allowed to export Discord chat history?
Yes, it is safe and you won’t be banned or face any issues for exporting your chat history. We recommend that you respect the privacy of other users and not share these chat logs publicly without discussing it with the participants first though.
Download Discord Data
Apart from exporting chat history from Discord, there are other Chrome extensions that bring more features to the table that Discord doesn’t offer out of the box. Apart from Chrome extensions, Discord also supports bots that further add interesting functionalities to your Discord servers. However, you need to have the authority to add and manage bots.