WhatsApp’s export chat function is quite handy for keeping a backup of your chat and shared media files. You can even use it to export all media files from your WhatsApp chat or group. Here’s what you need to do. You can always download every photo and video from a specific conversation. But it’s time-consuming and may mix up with other media files in the WhatsApp folder on your phone. Thankfully, there is a neat trick to export media from a particular personal chat or group.
Table of Contents
Export Media From WhatsApp Chat on Android
WhatsApp exports a .txt file as well as all the photos and videos from a chat. Including media will increase the size of the chat export. Let’s start with WhatsApp for Android and move to the iOS app.
Before we show how to export media on WhatsApp, you should install a dedicated file manager on your Android phone. So that you can easily export chat to a specific folder. Among all the best file manager apps on Android, we recommend Solid Explorer. It’s feature-rich, has a neat UI, and works as expected.
Download – Solid Explorer
You can now follow the steps below to export media from WhatsApp for Android.
1. Open WhatsApp on your Android phone.
2. Select a chat from which you want to export media.
3. Tap the three-dot menu in the top right corner and expand More.
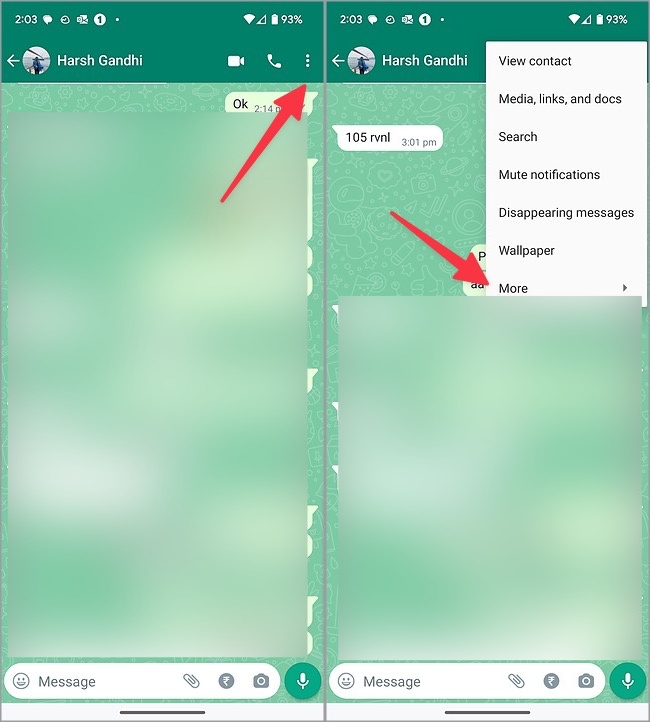
4. Select Export chat.
5. You can export chat without media too. Tap Include media.
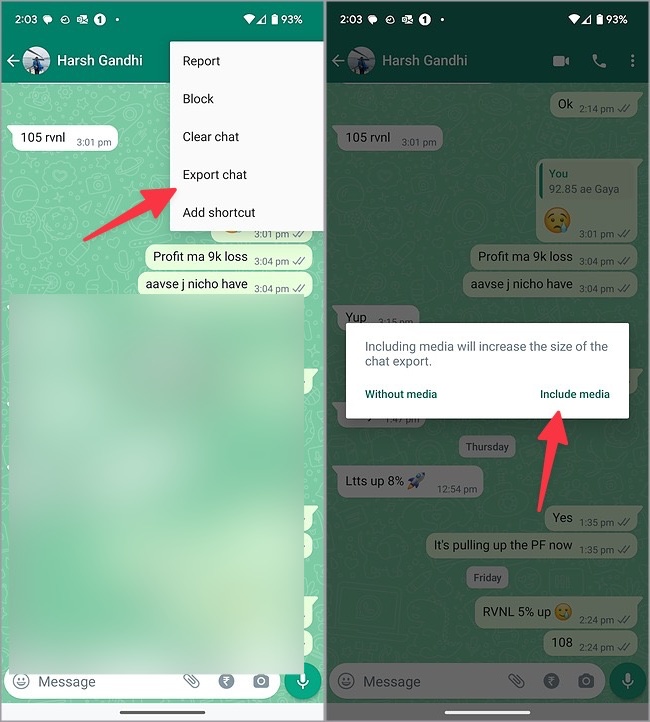
6. WhatsApp generates a .txt file and all the photos from the chat and opens the share menu.
7. Select Solid Explorer and find a relevant folder to export all media files.
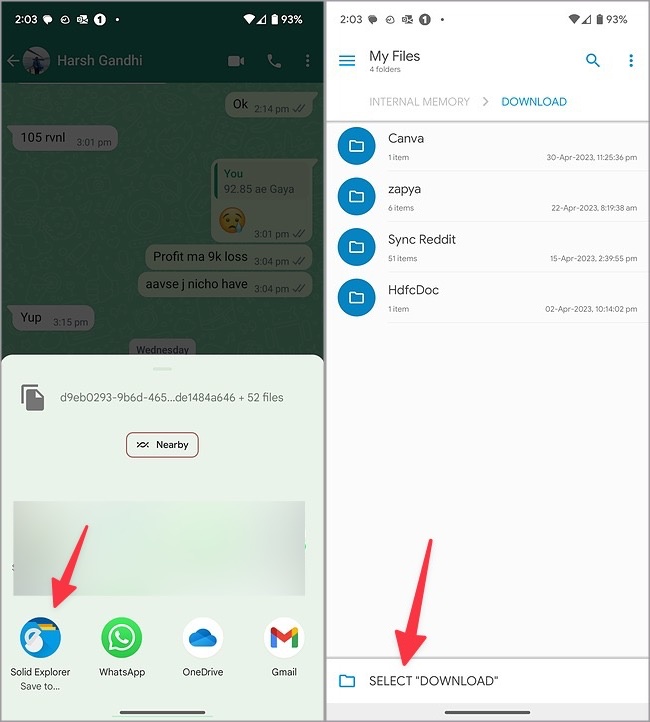
8. Open the file manager app and select a folder where you exported photos and videos.
You can export your WhatsApp chat file in PDF format too. Check our dedicated guide to do so. You can find the photos and videos in the default Google Photos app too.
1. Open Google Photos on your Android phone.
2. Go to Library and check the same folder with all the media files.
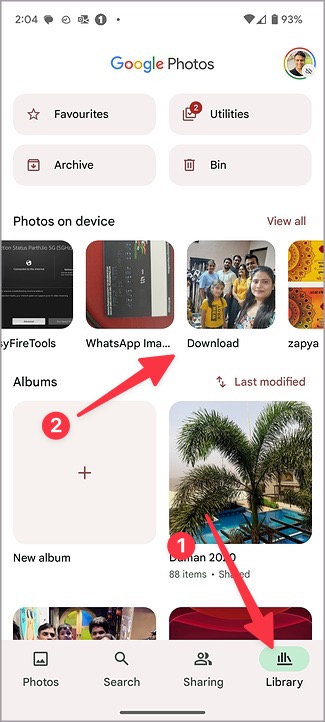
If you want to export all media files from a specific WhatsApp group, use the same steps above and check photos and videos in the file manager or the default gallery app.
Export Media From a WhatsApp Chat on iPhone
You can export media from WhatsApp for iPhone too. Unlike the Android version, WhatsApp for iOS creates a zip file with the .txt file and all the photos and videos. You can save the zip file in the Files app on iPhone and unzip it with a single tap. Let’s check it in action.
1. Open WhatsApp for iPhone.
2. Open a chat and tap the contact name at the top.
3. Scroll to Export Chat.
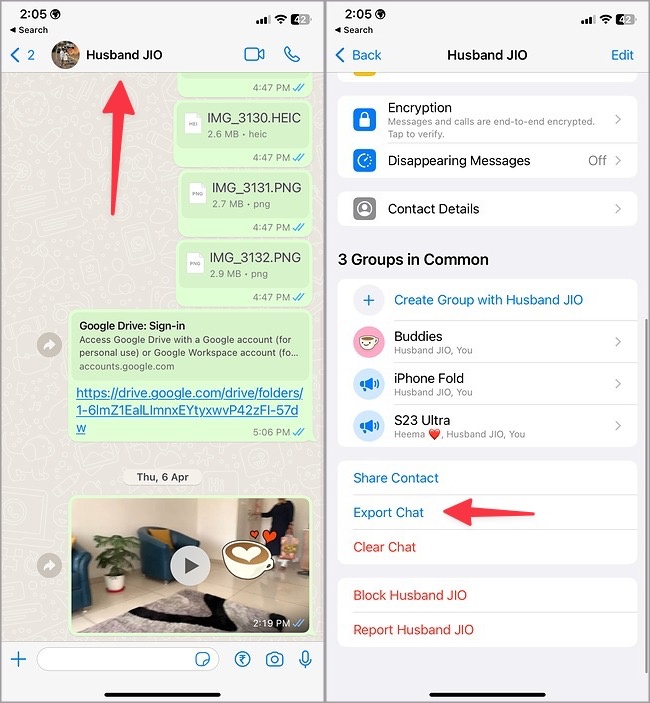
4. Select Attach Media.
5. Tap Save to Files. Find a relevant folder in the Files app, rename the file, and assign a tag if required.
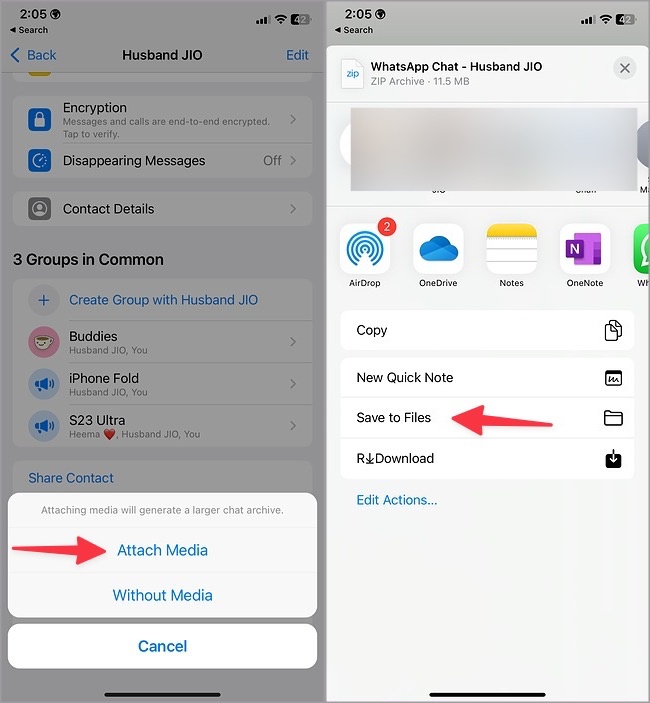
6. Hit Save in the top right corner. Open the Files app on your iPhone and go to a relevant folder.
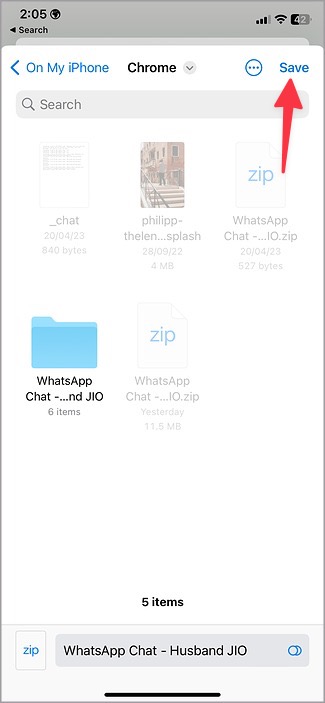
7. Tap on a zip file and check the folder with the chat file and media.
You can repeat the same for any WhatsApp group and export all the photos and videos. Unlike Android, the exported photos and videos won’t appear in the default Photos app. If you want to check them in the Photos app, use the steps below.
1. Open a chat folder in the Files app.
2. Select the three-dot menu in the top right corner and tap Select.
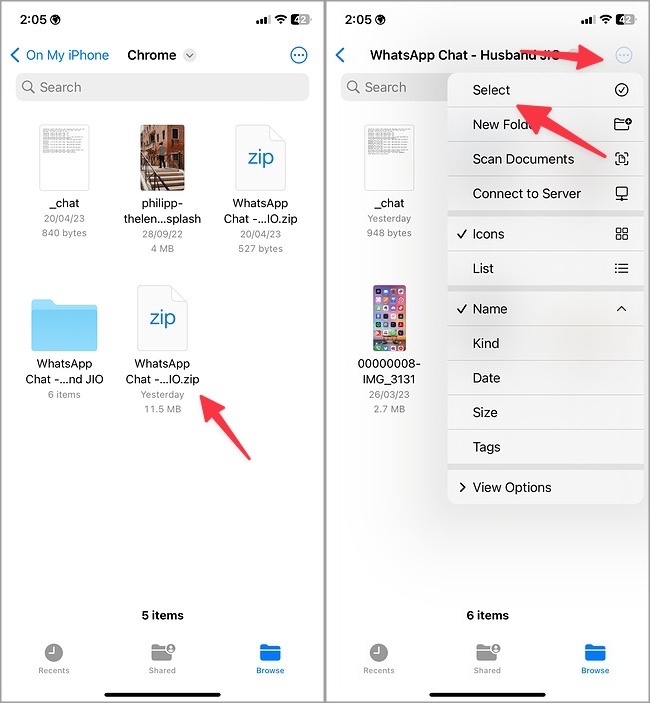
3. Select all the photos and videos in the folder, hit the share button, and tap Save images.
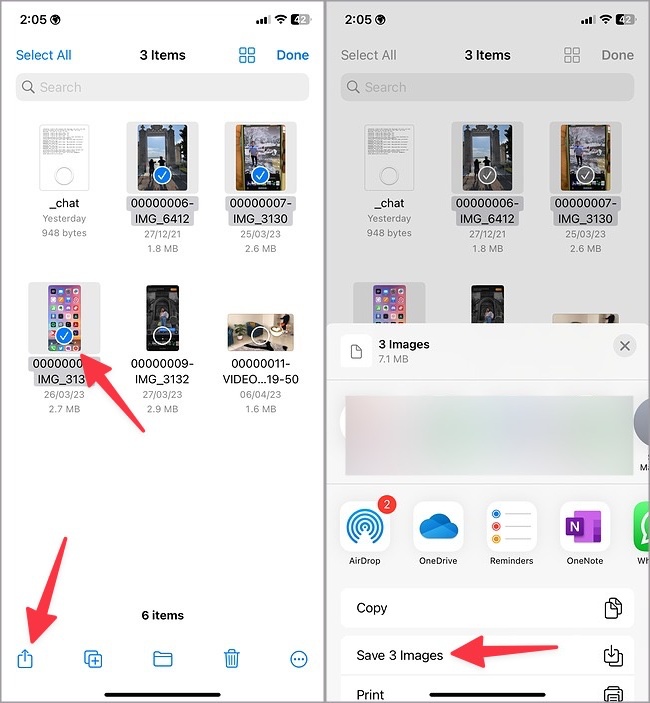
You can now check all the photos and videos in the Photos app.
What About Third-Party Apps
There is no shortage of third-party WhatsApp manager apps on the web. You can also use these apps to export media from a specific WhatsApp conversation or group. They offer more functions like WhatsApp backup, restore, WhatsApp transfer from Android to iPhone, and more. However, these apps are paid and may not work as expected. You should opt for a third-party app that offers a money-back guarantee.
Manage Your WhatsApp Media Like a Pro
If you want to save your precious memories from a WhatsApp chat, you can easily do so on Android and iPhone. Unfortunately, the same isn’t available on WhatsApp desktop apps as they mirror messages from your primary phone.