If you have recently upgraded to a new version of Windows or reinstalled it on your computer, you may need to enter the product key again on encountering any activation error. But if you have lost your physical copy of the product key, it can be frustrating as you won’t be able to activate Windows. In this article, we will show 3 easy methods to find your Windows 10 and 11 product key easily.
Table of Contents
Digital License vs Product Key: What’s the Difference
A digital license is a method of activation that is tied to your hardware configuration and is stored on Microsoft activation servers. When you install and activate Windows 10 or 11 on your computer, it creates a digital license for that specific hardware. You can obtain a digital license by purchasing from the Microsoft Store, upgrading from the previous version of Windows (such as Windows 7 or 8) to Windows 10 or a newer version, or using an OEM-installed Windows.
On the other hand, a product key is a 25-characters alphanumeric code that is commonly found on a physical copy of Windows or sent via email when you purchase a digital copy. You can purchase a product key from an authorized retailer or Microsoft site. Also, unlike a digital license, a product key is not tied to your hardware or Microsoft account. This gives you the flexibility to transfer and use the product key on any computer.
Types of Windows Licenses Available
There are several types of Windows licenses, including Retailer, OEM, Academic, Enterprise, and more. Also, each product key or digital license can only activate the edition of Windows for which it was originally intended. For example, you can’t use the Windows 11 Home edition license key to activate Windows 11 Pro.
1. Find Windows 10/11 Product Key Using the Command Prompt
One of the easiest ways to find your Windows product key is by using CMD. Here’s how to do it:
1. Click on the Start and search for Command Prompt (CMD). Or, you can also press Windows Key + S to directly open Windows Search.

2. Open the Command Prompt and enter the below command and then hit the Enter key to view your Windows product key.
wmic path SoftwareLicensingService get OA3xOriginalProductKey
Now, copy your Windows product key and save it in a secure location to avoid losing it.
Note: CMD won’t show any product key if Windows is not activated.

2. Find Your Windows 10/11 Product Key Using the PowerShell
In case the above method didn’t work, you can try this method. The steps to find the product key are similar to that of the Command Prompt. The only difference you would find is the command used in PowerShell.
Here’s a step-by-step guide for it:
1. Open Windows Search using Windows Key + S and search PowerShell.

2. Next, open the app and insert the below command, and then hit the Enter key.
powershell "(Get-WmiObject -query ‘select * from SoftwareLicensingService’).OA3xOriginalProductKey"
That’s it. Your product key will be displayed on your screen. Again, simply select the displayed Windows product key using your mouse pointer and copy it.
3. Find Windows 10/11 Product Key Using 3rd Party App
Disclaimer: Use this method only when you have two Windows licenses installed on your computer. Also, it could pose a security risk using a 3rd party app to find Windows product key.
Usually, we don’t recommend using 3rd party tools to find your Windows product key because of security reasons. However, if you own a computer that came pre-installed with Windows 10 or 11 (OEM license), and later you added another Windows license (Retailer license), then the only way to see both OEM and Installed licenses is by using 3rd party app called ShowKeyPlus.
Here’s a step-by-step process:
1. Install the ShowKeyPlus app from the Microsoft Store.

2. Next, open the app and the first thing you will see is both your OEM and installed Windows product keys.
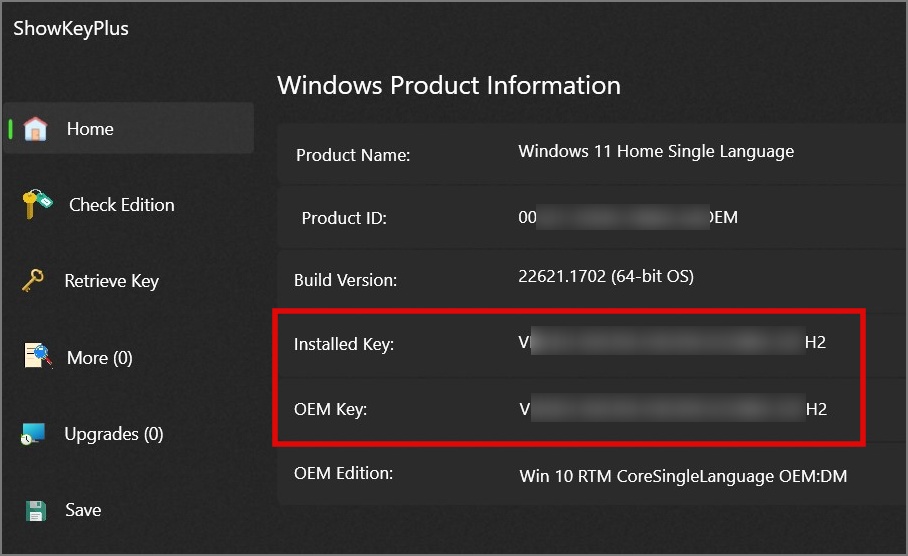
Contact Microsoft Support
If the above methods didn’t help you find your product key, you can try contacting Microsoft support regarding your product key or Windows activation issue.
Here’s how to contact the Microsoft support team:
1. Press Windows Key + I to open Settings and then navigate to System.
2. In the right pane, click on Activation.

3. Next, click on the Get help option.

4. After that, a contact page window will open where you can provide all the necessary details and soon someone from the support team will get back to you.

FAQs
1. What’s the difference between Retailer and OEM license?
A Retailer license is designed for individuals who can purchase it from a retail or online store and can be transferred to any new computer provided your old Windows PC is no longer in use. Typically, retailer licenses are more expensive than OEM licenses.
On the other hand, OEM licenses are provided by PC manufacturers and come pre-installed on your laptop or PC. The limitation of OEM licenses is they are locked to your motherboard. As a result, you can’t use your license to activate Windows on any other computer (non-transferable). And since OEM licenses are purchased by manufacturers in bulk, they typically cost less than retailer licenses.
2. How many times I can activate Windows using OEM and Retailer licenses?
There is no such limitation. You can install and activate Windows multiple times using an OEM or Retailer license. Just keep in mind that one license is meant for one computer only. You cannot activate it on multiple computers at the same time.
3. Can I activate Windows without a product key?
Without the product key, you can install and run Windows on your PC with limited functionalities, but there is no way you can activate Windows.
Finding Windows Product Key Is More Easier than Finding Nemo
It can be frustrating when you want to reinstall and activate your Windows, but you can’t because you have lost your product key. Thankfully, Windows lets you easily view your product key, which you can then save to a secure location and create a backup copy in case you need it in the future.