This week, we got the newly released Nokia TV, running Android TV 9.0 and after the first OTA update, it was stuck on the startup screen for hours. We did a force restart a couple of times but eventually had settle for hardware reset which solved the issue. So, here is how you fix Android TV stuck on boot.
Now, before we look for a solution, it’s important to understand the problem first. So, unlike the Android OS you get on smartphones, the AndroidTV OS doesn’t have A/B seamless updates. This causes the classic problem of unusable devices after an OTA update.
How to Fix Android TV stuck on Boot
The easiest fix is to reset your Android TV. That would take you back to the stable Android OS version. However, resetting the Android TV will delete all your local data, installed apps, channels, and wireless settings.
Now, you can either soft reset or hard reset your Android TV. But, since the Android OS is still not loaded, you wouldn’t be able to reach the Settings menu the conventional way. However, the Android TV makers mostly create their own settings menu on top of the Android TV. The only caveat is that this method is variable and entirely depends on the TV manufacturer.
For instance, we have the Nokia Android TV with us. On the startup screen, you have the custom Nokia TV menu which can be accessed by pressing the Home button on the Nokia TV remote. From the menu, select the More option.
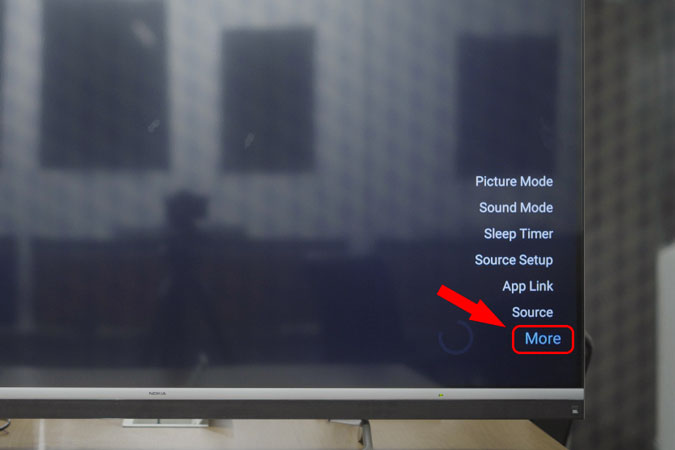
You would now be redirected to the Android TV settings menu. Navigate to the bottom and click on “Device Preferences”.

Under the Device Preferences menu, navigate to the bottom and click on the Reset option.
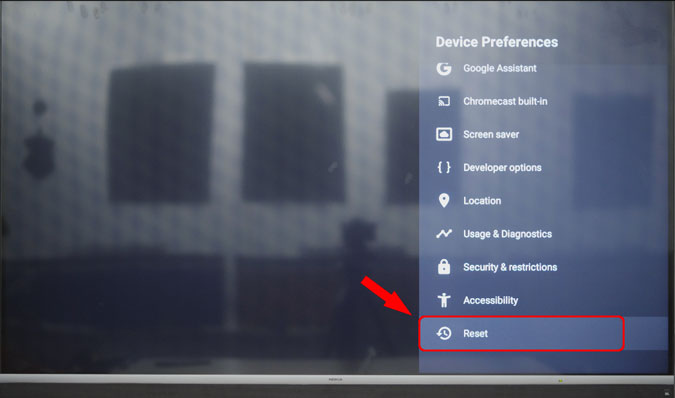
On the confirmation page, select Erase everything.

Once done, the TV will take a minute or two to reset everything. On the next startup, log in to your Google account and set up other configurations.
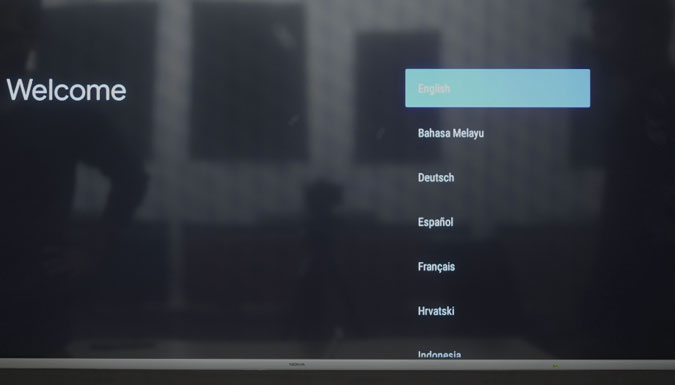
Other Android TV
Some Android TV’s provide force reset using the hardware keys. For instance, the Sony Bravia TVs which run on Android provide you 3-4 button arrays on the back. To force reset, firstly you need to unplug the power chord. Next, press the power and volume minus button simultaneously while you plug in back the power chord. Hold on to the keys until the white LED turns green. Post that, the Sony Bravia screen will pop up. From here, you have to skip past the Google login, network, and channel settings. Now, factory data reset the device through the Android Settings.
If you have a Mi TV running Android TV, chances are you won’t be able to find the reset button. In order to hard reset the Mi TV, we would need to head over to the recovery mode. You would need the paired Mi Remote for this activity.
Plug OFF the power source to force shut down the TV. Once done, press the power and Back button at the same while you power ON the TV. Make sure you power ON the TV from the power source rather than using the power button on the TV.
Next, you will get the Mi splash screen followed by the Recovery mode. Release the remote buttons as soon as you reach recovery mode. In the recovery mode, you can choose to Reboot the device and see if the problem is fixed. In case a reboot doesn’t fix the problem, select “Wipe data/Factory reset” (see screenshot). Further, select Yes on the confirmation page.
After the reset, log in with your Google account and proceed with further configurations. Moreover, if you have a rooted Android TV, it is not recommended to select Wipe All as this could delete the root files as well.
For more issues or queries regarding Android TV, let me know in the comments below.
Also Read: 2019 Nvidia Shield TV Review – the Best Android TV in the Market