Discord’s popularity is soaring among gaming communities, small businesses, and online groups. It’s a preferred place for people with similar interests to share views and updates and engage in a healthy discussion. While the company has native iOS, Android, Windows, and Mac apps, many have found issues with Discord’s macOS app. Here are some solutions you can try when Discord is not opening on Mac.
Table of Contents
1. Check the Network Connection
Discord requires an active internet connection to run smoothly. If your Mac has internet connectivity problems, it may face issues with opening Discord.
1. Click the Action Center in the menu bar.
2. Connect to a high-speed Wi-Fi network on Mac. You should opt for a 5GHz Wi-Fi frequency.

2. Diagnose Network Issues
Incorrect network configuration on your Mac can prevent the system from opening Discord. First, you need to set your DNS to Google Public DNS.
1. Click the Apple icon in the menu bar and open System Settings.

2. Select Wi-Fi and click Details.

3. Click DNS from the sidebar and select + in DNS servers. Add the following options.
- 8.8.8.8
- 8.8.4.4
- 2001:4860:4860::8888
- 2001:4860:4860::8844

4. Close System Settings and try launching Discord again.
You can also renew your Mac’s IP address to troubleshoot Discord.
1. Open Wi-Fi details in Mac system settings.
2. Select TCP/IP from the sidebar.
3. Click Renew DHCP Lease and select OK.

Must Read: How to Use Midjourney AI on Discord
3. Restart Mac
Rebooting your Mac is a quick way to fix Discord problems on Mac. You can click the Apple icon in the top left corner and hit Restart.
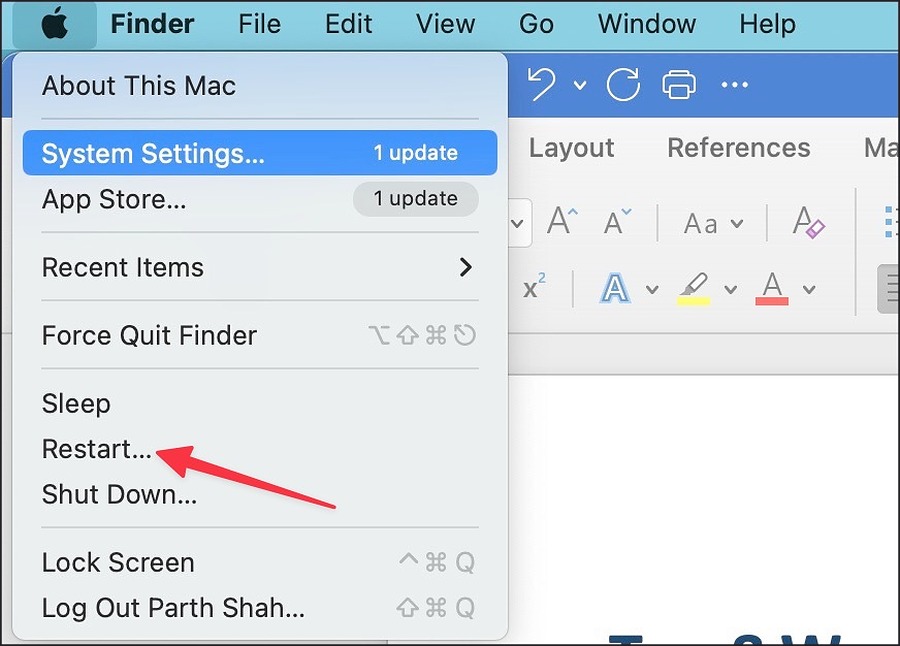
4. Free Up RAM on Mac
If your Mac is running out of physical RAM, you may face issues with opening apps like Discord. The issue is more prominent on Macs with 8GB of RAM. You should use Activity Monitor, close unnecessary apps and services, and free up RAM on your Mac.
1. Open the Applications menu and launch the Activity Monitor.
2. Move to the Memory tab. Check the available memory on Mac.

3. Select an app that’s consuming an unusual amount of RAM on a Mac. Hit X at the top.

Once you have enough RAM on your Mac, try opening Discord again.
5. Restart Discord
You can completely force-close Discord and try opening the app again.
1. Open Activity Monitor on Mac (check the steps above).
2. Select Discord and click X at the top.

Close Activity Monitor and check if Discord opens or not.
Also Read: How to Copy Discord Profile, Channel, Server, Message ID and Link
6. Reinstall Discord
You can reinstall Discord on Mac and try opening it again. However, you can’t simply move Discord to Bin and install it again. You need to delete relevant app folders too. Here’s what you need to do.
1. Open Finder on Mac and select Go in the menu bar. Click Go to Folder.

2. Type ~/Library/Application Support and hit Enter.
3. Right-click on the Discord folder and move it to Bin.
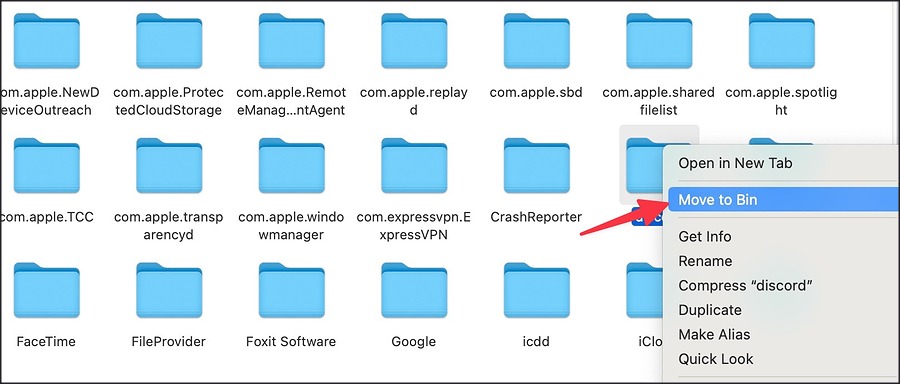
Now, use the trick above to completely close Discord on Mac. Otherwise, you will continue to run into errors.
1. Open Finder on Mac. Select Applications from the sidebar.
2. Right-click on Discord and move it to Bin.

3. Visit the official Discord website and download the company’s macOS app.
Reinstalling Discord also helps you download the latest version of the app.
7. Check Discord Status
If Discord servers are down, the app may not open on your Mac. You also run into other issues like Discord stream showing black screen, audio cutting out, and more. You can visit Downdetector and search for Discord. You may notice high outage graphs and other Discord users complaining about the same. You need to wait for some time and try opening the app again.
8. Use Discord Web
Discord offers a capable web version too. If Discord is still not opening on Mac, you should temporarily move to a web version and enable notifications for it. Let’s take Google Chrome as an example here.
1. Visit Discord on Google Chrome and sign in with your account details.
2. Click the lock icon in the address bar and open Site settings.
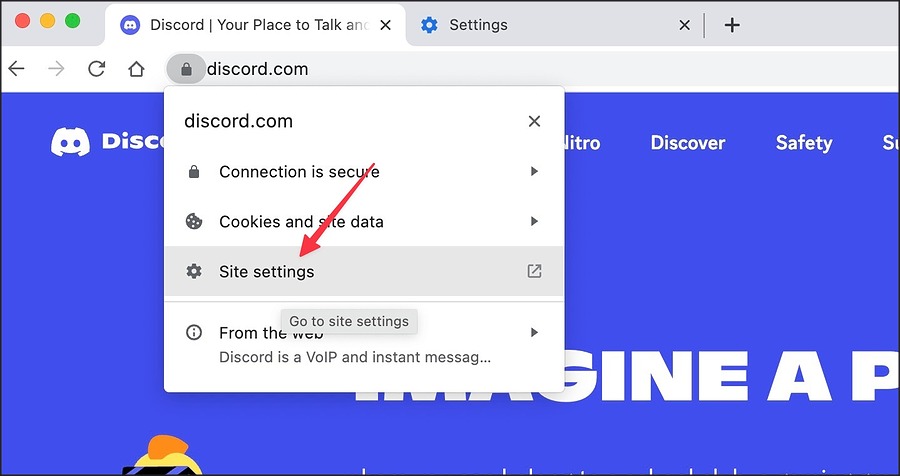
3. Allow notifications from the following menu.

Access Discord on Mac
You may get frustrated if Discord is not opening on your Mac. It even wastes your productivity hours if you rely on it to stay in touch with team members. Before you move to another platform or use mobile apps, try the steps above to access Discord on Mac. If Discord isn’t working on Android or iPhone, read our dedicated post to fix the problem.