A flickering screen can be a source of frustration, no doubt. You are working on something when you notice that the screen is flickering for no apparent reason. In fact, there can be a number of factors at play here. More often than not, there is a rogue app or driver that is responsible for the problem. Trouble is, how do you find it?
In some rare cases, it can also be the result of a virus or a malware trying to gain access to your computer. That’s always a bad sign but can be resolved by doing a full scan using your antivirus and Malwarebytes. In either case, let’s take a look at some solutions that will help resolve the issue.
Also Read: Spice Things up With These Dynamic Wallpaper Apps for Windows 10
1. The Flickering Test
The objective of this test is to find out the source of the flickering. Is it because of an app you recently installed or a driver that has gone out of date? Press Ctrl+Shift+Esc to open the Task Manager. You can also press Ctrl+X to open a hidden menu and select Task Manager from there.
Here is what Microsoft wrote. If the Task Manager is also flickering, then there is an issue with your drivers. If the Task Manager is not flickering while you see the screen behind flickering, there is something wrong with one of the installed apps.
2. Troubleshoot Drivers
We will focus on the first scenario where the Task Manager is also flickering along with the rest of the screen. To fix that, open Device Manager by searching for it in the Windows Start Menu. Double-click on Display adapters to open it and right-click on the graphics card to select Properties.

There are two options under the Driver tab. If the Roll Back Driver option is available, we will first try that as the latest version of the driver might be breaking things, resulting in the flickering screen issue.
If the option is grayed out then try Update Driver option as a newer version of the driver might fix the bug that is causing this issue.
At this point, I would also recommend you to update drivers under the Monitor heading.
Also Read: Best Free Monitor Calibration Software Windows 10
3. Troubleshooting Apps
Moving on, if the Task Manager is not flickering like the rest of the screen, it is possible that there is an incompatible app. For instance, few users reported that the recent update of both Windows 10 and Chrome, cause the flickering issue on Chrome.
I install most of my apps from the Windows Store and it saves the day on occasions like these. Makes it super easy to update all apps.
Open Windows Store and click on the menu icon to go to Downloads and updates.

Click on Get updates and update all the apps that are installed on your computer. If you have any apps that you installed directly from the manufacturer’s site, then you have two options. Either open the app and check for updates there or go to the manufacturer’s site to check the current version. Either way, update those apps too.
Note that you should always run the latest version even if you aren’t facing any issues or errors. That’s because these updates not only bring features but also bug and vulnerability fixes with them.
Uninstall App
If updating app didn’t resolve the flickering screen issue on your Windows 10 PC, then you will have to find and uninstall the incompatible app. Press Windows key + I to open Settings and click on Apps.

Scroll a little to find a list of all the apps that you have currently installed on the computer. You can filter the list by several parameters including Installation date. That way, you will know the last app that you installed before the screen started flickering.
Click once on the latest app and select Advanced options.

Depending on the app, you will see 3 options. The first one is Terminate which will kill the app and all processes associated with it. If that doesn’t help, try the second option. Reset will reinstall the app replacing all corrupt files. Your documents and data won’t be touched. Finally, you can Uninstall the app to get rid of it.

4. New User Account
Several users found an alternate solution by creating a new user account in Windows 10. It’s an easy enough process. Open Settings again and click on Accounts.
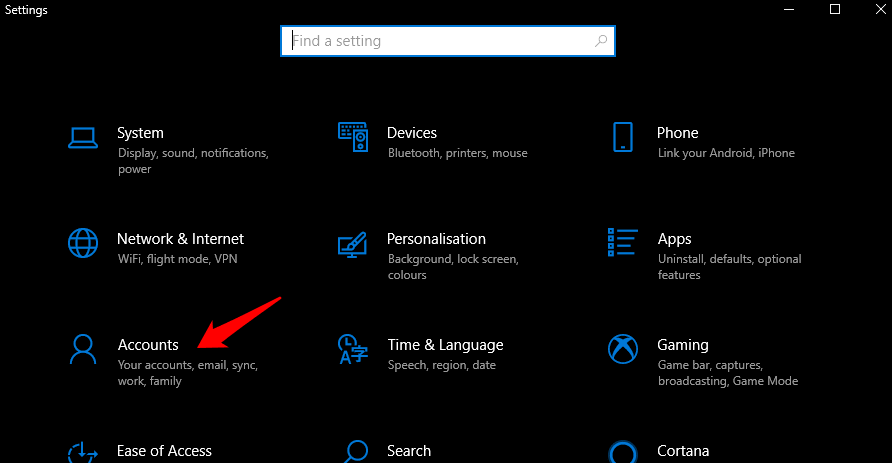
Click on Add someone else to this PC under Family & other users.
Follow the on-screen instructions to create a new user account. When done, come back to the above screen and click on the newly created user account to give it Admin rights from the drop-down menu in the next screen.

Press the Windows key on your keyboard to launch the Start Menu and click on your profile picture to switch to the newly created user account.

Do you still see your screen flickering on Windows computer?
5. Known Conflicting Apps
There are a few apps that are known to cause the flickering screen issue. One of them is the Norton antivirus. The dev team is working on a fix, however, they have released a temporary fix that you can download and install here. They have also shared a step-by-step guide on how to do it. The steps will take time as it’s not a simple click and forget solution.
IDT Audio app is also known to break things causing the screen to dim and flicker. If you have it, uninstall it. Some users have also reported the same problem with Apple’s iCloud app.
6. Hardware Acceleration
It means that your monitor is unable to handle the high output of your computer’s graphics card. To resolve this issue, you will need to toggle off hardware acceleration. Note that the Chrome browser also comes with a hardware acceleration option. If you notice the screen flickering on Chrome browser alone, go to browser settings and under Advanced, toggle off the hardware acceleration option there.
For Windows 10, right-click on desktop to select Display settings > Advanced display settings > Graphic Properties > Troubleshoot tab. If the Change setting button is grayed out, you can can’t do anything. If not, click on it to open Display Adapter Troubleshooter where you will move the pointer to the extreme left to toggle hardware acceleration off. I don’t have that option in my PC because I am using Intel.
If you are unable to follow the above steps for any reason, you can try editing the registry entry. Press Windows key+R to open the Run prompt and type regedit before hitting Enter. Now navigate to the below folder structure.
HKEY_CURRENT_USER\SOFTWARE\Microsoft\Avalon.Graphics\

Check if DisableHWAcceleration file is present and if not, create a new DWORD (32-bit) file and double-click to open it. Enter 1 as the Hexadecimal value under Base and save. A value of 1 will toggle the option off and a value of 0 will toggle it on. When you create the file, by default, the value is set to 0.
Flickering Screen Issue in Windows 10
One of the above solutions should resolve your issue for good. If you have found another way to solve it, do let us know in the comments below and we will add it to the list with due credit.