One of the most common errors on Android is the “System UI Has Stopped Working” warning. It crashes the app you are using and makes your phone unusable for a few minutes. If you have faced the error only one time or a couple of times, you can leave it. Having such minor errors sometimes is common and you won’t have to do anything about it. But if you are facing issues with Android’s system UI resulting in the phone crashing, here’s everything you can do to fix System UI that has stopped working on Android.
Fix System UI Stopped Working
First, restart your Android device. This should solve the issue most of the time, if not, continue the steps below.
1. Clear Cache
System UI is a system app on Android and the first thing to do when you have issues with it is to clear the system UI’s cache.
1. Open the Settings app on your Android phone and select Apps or Apps and notifications option
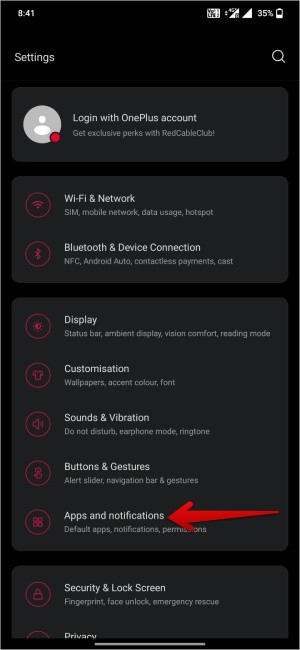
2. You should find the list of apps installed here. Tap on the three-dot menu at the top right and select Show system or Show system apps.
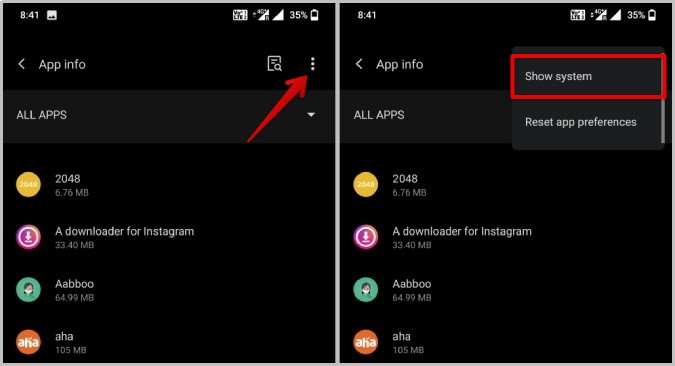
3. Now the list also includes the system apps in the list. Tap on the search option and search for the System UI app.
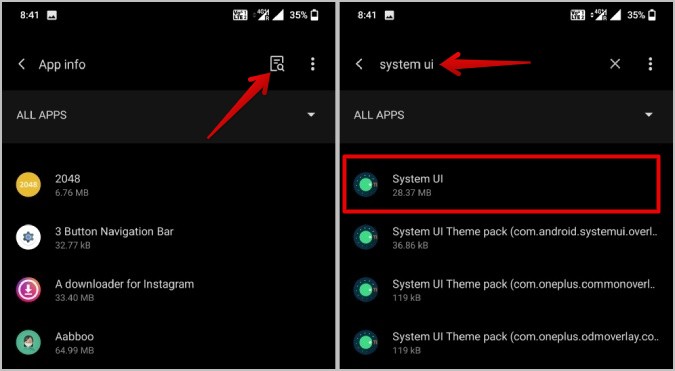
4. Open System UI and select the Storage and Cache option.
5. Here tap on the Clear cache option to clean the cache of the System UI app.
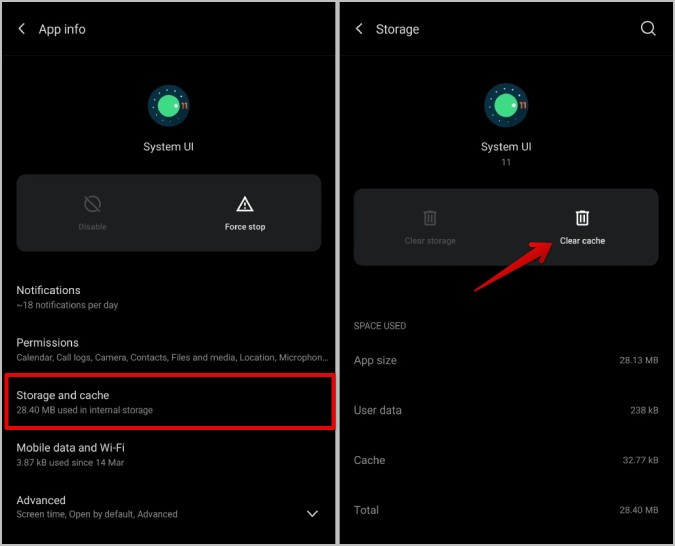
There is no option to clear the data for this app as it will remove all your home screen apps and widgets. if the problem still persists, you can also try clearing the cache for Google Play Services and the Google app in the same process. Those apps also have their fair share of possibilities to cause the system UI to not work on Android.
2. Update Apps
Using apps that aren’t updated to the latest version often causes problems. So make sure that all your apps are running the latest version. Most importantly, update Google, Google Play Services, and the Play Store apps to their latest versions. Here’s how.
1. Open Play Store and tap on the profile icon at the top right corner.
2. Then select the option Manage apps and devices.
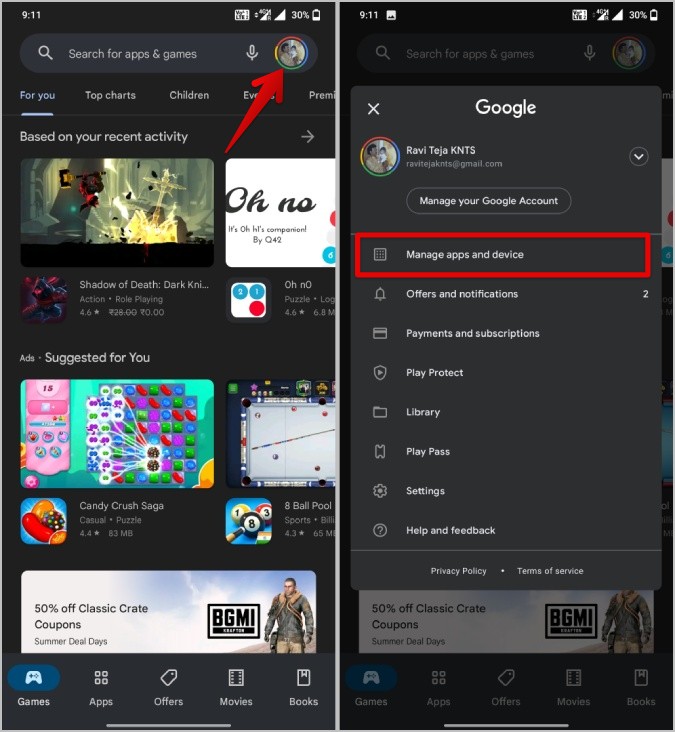
3. Here you should find if there are any updates available for your apps. Tap on the Update all option to update all the apps immediately.
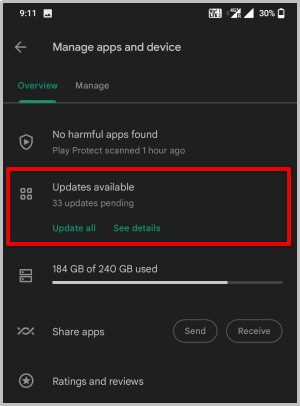
4. You can also search for the Google app and make sure it is on the latest version.
Unfortunately, Google Play Services is not available on the Play Store.
1. To update Google Play Services, open the Settings app on your Android phone.
2. Here select the Apps option or Apps and notification option.
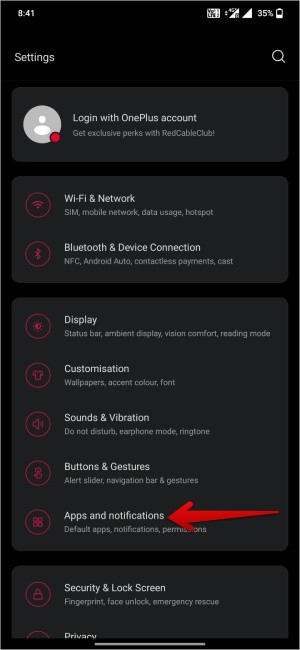
3. On the apps list, search for the Google Play services app and open it.
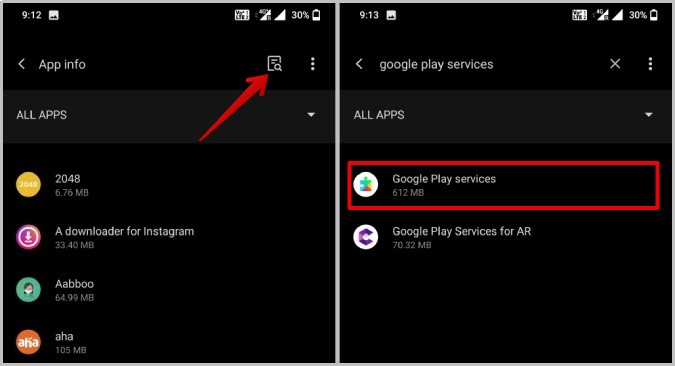
4. Now tap on the Advanced option and then select App details.
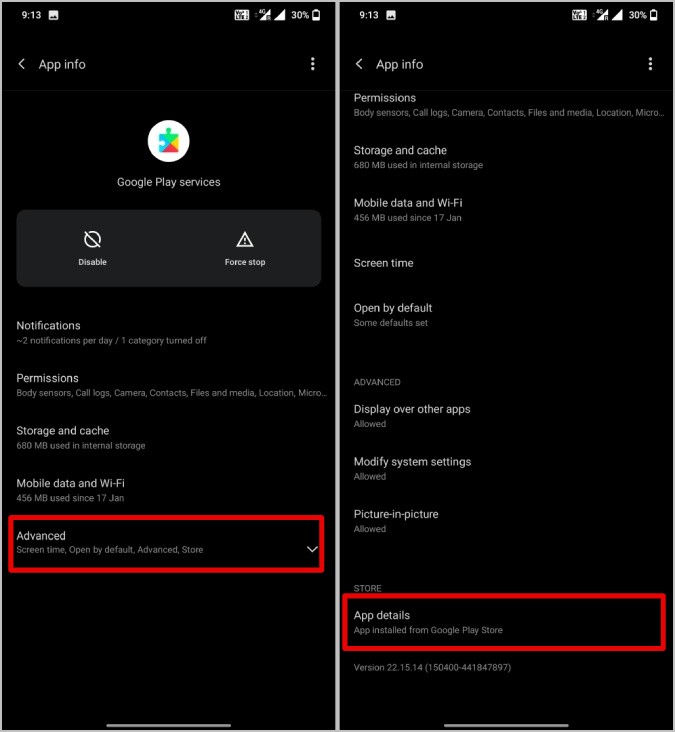
5. This should open the Play Services page on Play Store. You can Update the app if there are any updates available.

Updating the Play Store has a bit different process,
1. To update Play Store, open Play Store and tap on the profile icon at the top right corner.
2. Select the Settings option from the menu.
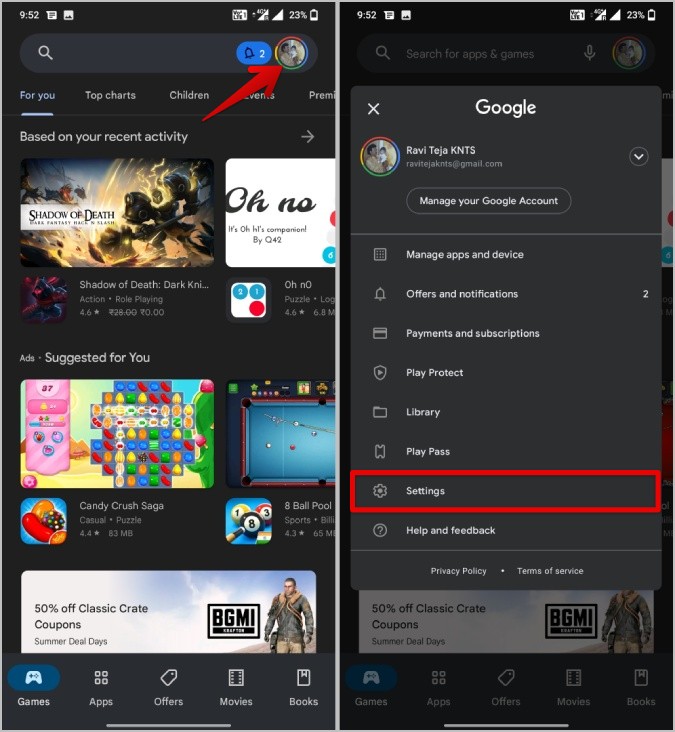
3. In the Play Store Settings, open About and tap on the Update Play Store option below the Play Store version.
4. If there are any updated pending, this will force the Play Store to update.
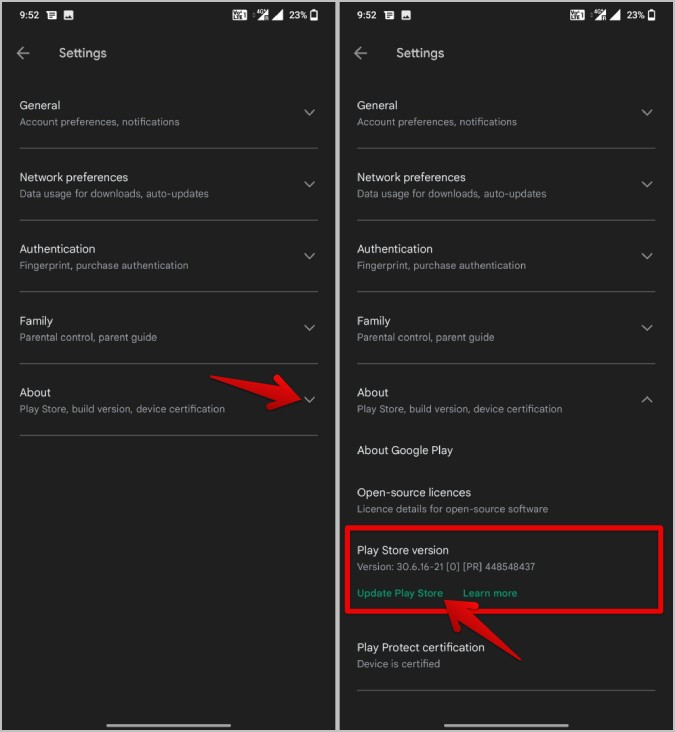
3. Uninstall Updates
If the apps are already up to date, the problem can be with the latest version which has brought bugs with it. To fix, try uninstalling the updates for Google Play Services and the Google app.
1. To move back to the previous versions, open Settings > Apps or Apps and notifications.
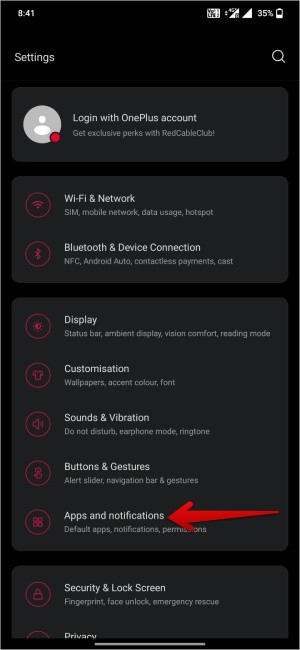
2. Now search for Google Play Services and open it.
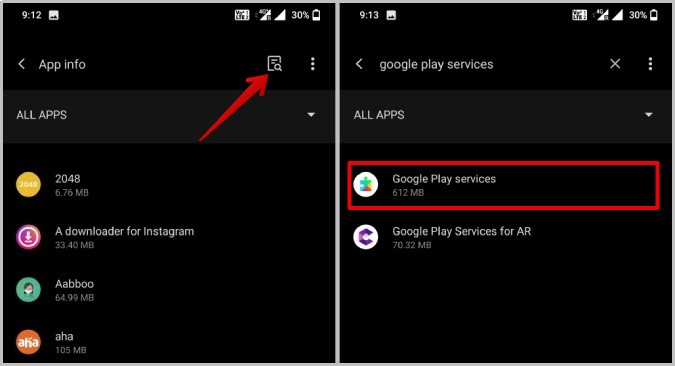
3. Here tap on the three-dot menu at the top right corner and select the Uninstall updates option to uninstall the updates and still keep the app installed on your device.

Follow the same steps to uninstall Google app updates.
4. Remove Widgets
One of the common reasons for facing a system UI error on Android is widgets placed on the home screen. If any of the apps behind these widgets has any issues, it can crash the entire home screen and therefore the UI. Try removing the widgets on the home screen one by one. If a widget is causing the system UI not working problem then the error message should stop automatically.
To remove a widget, just long-press on the widget and drag it to the Remove or Dustbin option at the top/bottom of the screen. Steps may vary slightly with the make and model of your phone.
5. Free Up Some Storage Space
Another common reason for app crashes and errors is the lack of storage space left on your device. Try deleting some files. The best way to do it is by using the Files by Google app. The app will group all large files, screenshots, blurred photos, etc. helping to find and delete them easily.
6. Reboot to Safe Mode
Safe mode switches off all third-party apps and drivers running in the background. So if your problem is caused by any third-party app in general, you may discover it with the help of Safe Mode. But remember that booting into safe mode can remove some widgets on your home screen. You will have to re-add them when you boot into normal mode again.
That being said, steps to reboot into safe mode can vary based on OEMs. But the easiest and commonly used way is:
1. Press and hold the power button until you see the Power menu.
2. Now long-press on the Restart or the Power-off options.
3. This should give you a prompt to Reboot to safe mode. Tap on OK to reboot the device into safe mode.

Just reboot the device again normally to quit the safe mode.
If everything is working fine in the Safe mode, it’s clear that third-party apps are the culprits here. Check and uninstall third-party apps that are causing the problem as shown in point 7 below.
But if you are facing the problem in safe mode too, then it can be an operating system issue. Update the OS if available as shown in point 8 below.
7. Uninstall Third-Party Apps
If the problem is solved on the safe mode, it’s mostly third-party apps causing the system UI to not work. Try uninstalling recently installed apps or updated apps. Wait to check if the problem is solved and if not, you should check for other apps that could be behind system UI failure. This can be a long process and you may also lose some data so proceed with caution.
Once you uninstall the app, you can install the previous version if needed or the same version and check if the problem persists. Sometimes, reinstalling can also help.
8. Update Android Version If Available
If you are facing the problem even in the safe mode, then the problem is at the OS level. Well, once an easy way to deal with is by updating to the least version if available.
1. Open the Settings app on your Android phone.
2. Search for System Updates and open it.
3. Download and install if there are any Android updates.
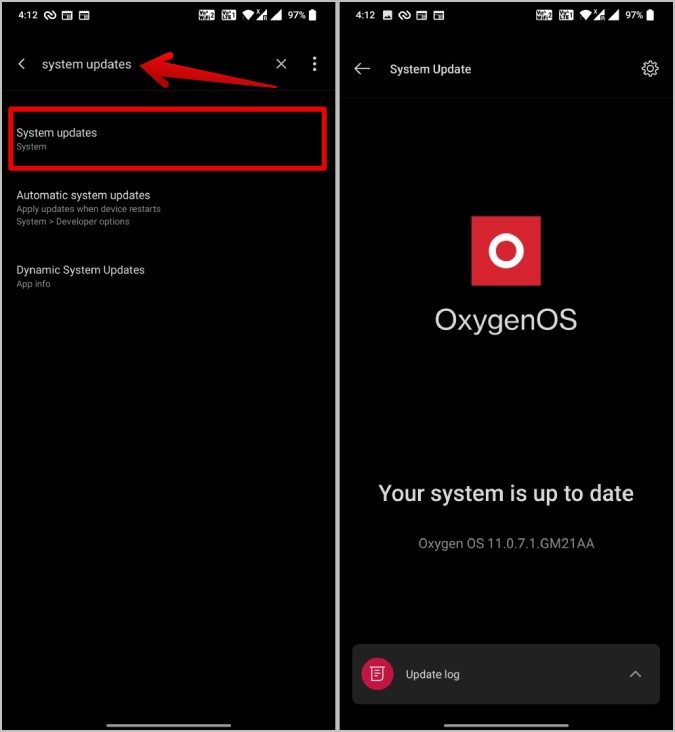
9. Reset the Device
If none of the above solutions are working then you have no other options left. Resetting the entire OS is not worth it as you will lose all installed apps and saved data. Having said that, if the phone is crashing repeatedly, what else can be done?
1. Open the Settings app and search for Factory reset.
2. Open it and tap on Erase all data to do a factory reset of your device.
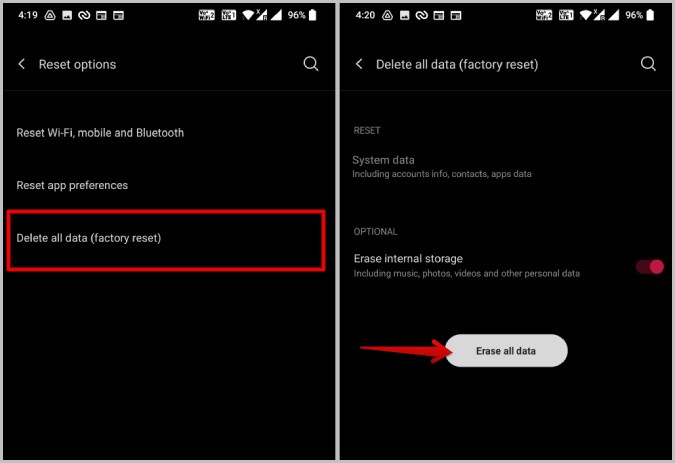
System UI Reboots
If a simple restart isn’t helping System UI to run smoothly, clearing System UI may help. If not, you can also try other methods. If none of the methods works, maybe an app or OS update may iron out the issue but you will have to wait for the next one to arrive. You also have the option to reset the entire device, so the problem will get solved no matter what but at a price.
Also, check out, how to fix other common Android bugs such as message notifications not working on Android and connected to WiFi but no internet.