Two-factor authentication helps make your account more secure. To log in, you need both your password and also the 2FA code. But what if you have lost the phone or are not able to turn it on? This is where the backup codes come in. In the absence of the 2FA code, you can use the backup codes to log in to your Google or Gmail account. In this article, we will show you how to generate backup codes for Google on both desktop and mobile and also how to use it instead of 2FA codes.
Table of Contents
How to Generate Backup Codes from Google
You can only generate backup codes from Google if you have enabled two-factor authentication already, If not, you can follow this guide to enable two-factor authentication on Google.
Generate Backup Codes from Google on the Desktop
1. Open the Google website, click on the profile pic at the top right corner, and then select the Manage your Google Account option. Alternatively, go to Google My Account page directly.
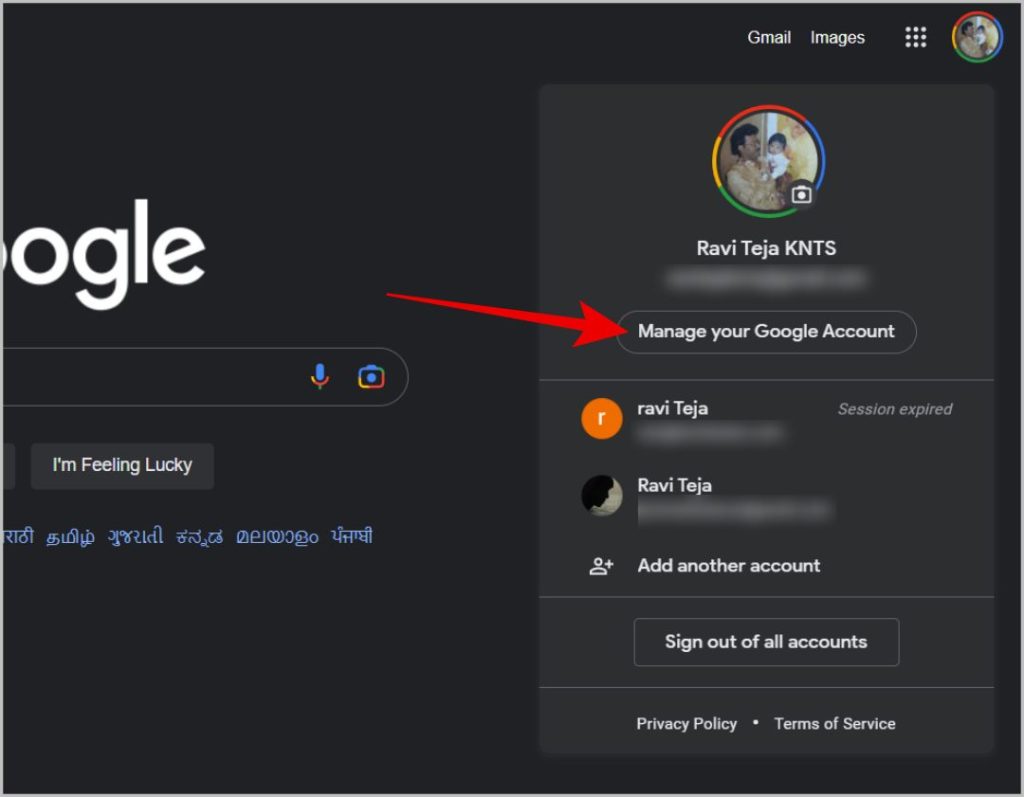
2. Now in the Google Account Settings, click on the Security option in the sidebar.
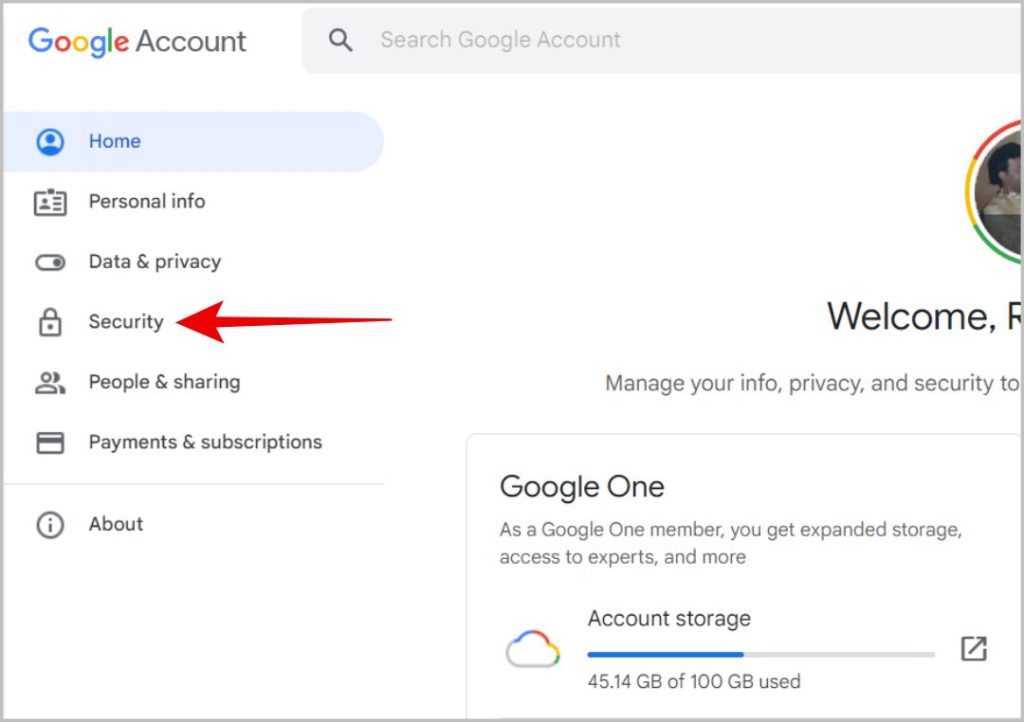
3. Now click on the 2-Step Verification option under the Signing in to Google section.
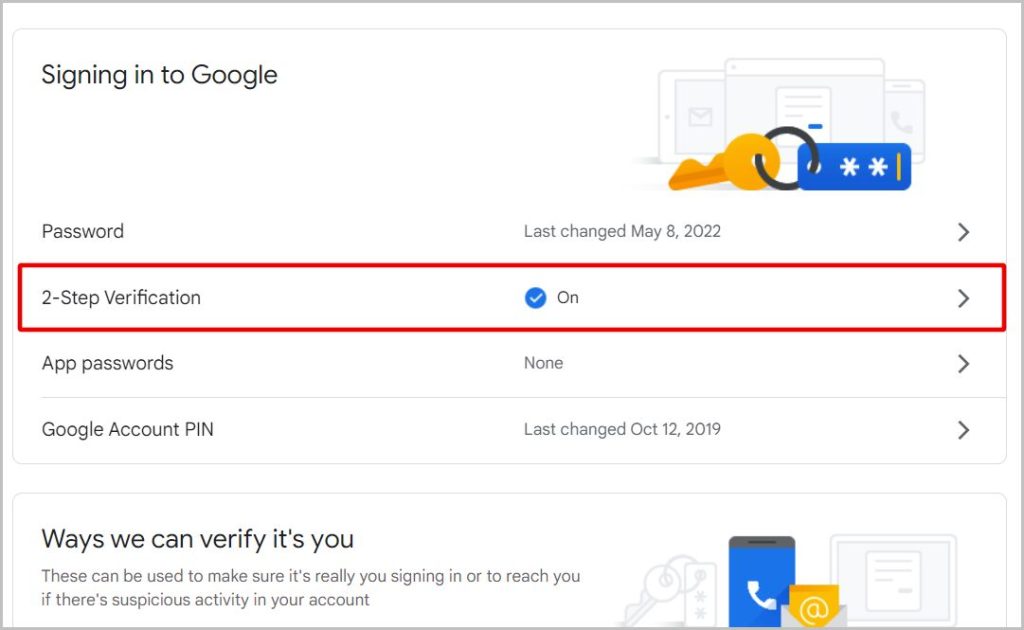
4. Enter your Google password to confirm. You can generate and download the backup codes only if 2FA is enabled on your Google account. If not, click on the Get Started option and follow the on-screen commands to enable the 2-factor authentication.
5. Once you are on the 2-Step Verification page, scroll down and click on Backup codes.
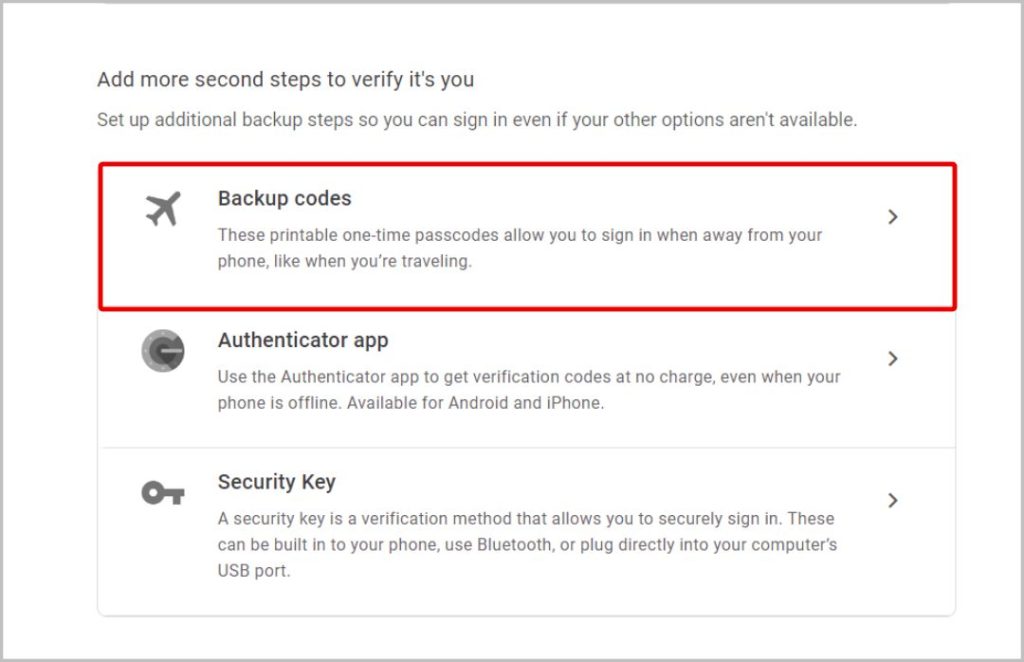
6. On the next page, click on the Get backup codes button.
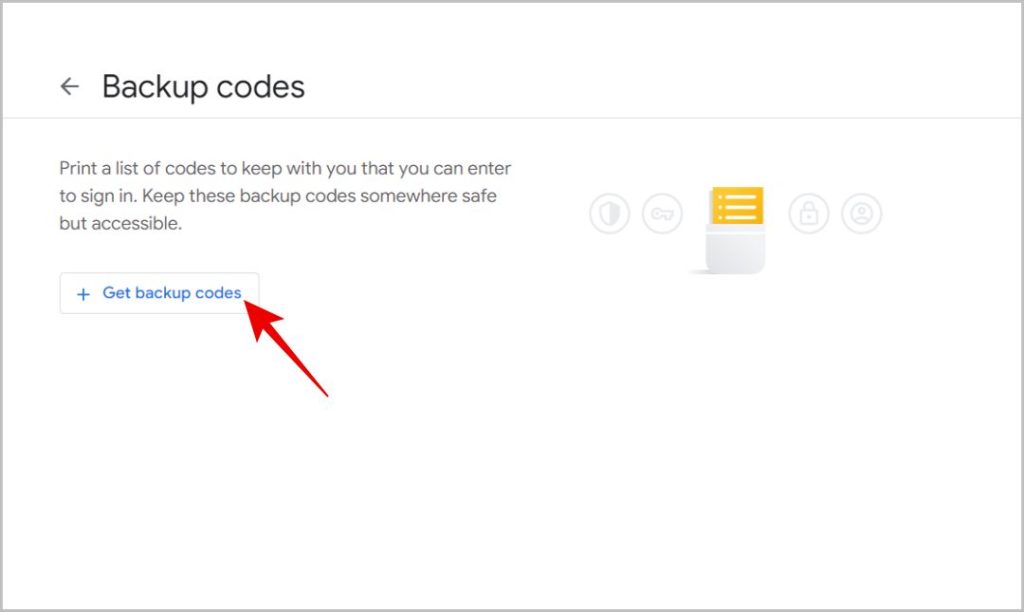
7. That’s it, you will get 10 backup codes. Click on the Download codes button at the bottom to download the backup codes in a text file format. You can also print the backup codes on paper by clicking on the Print codes button too.
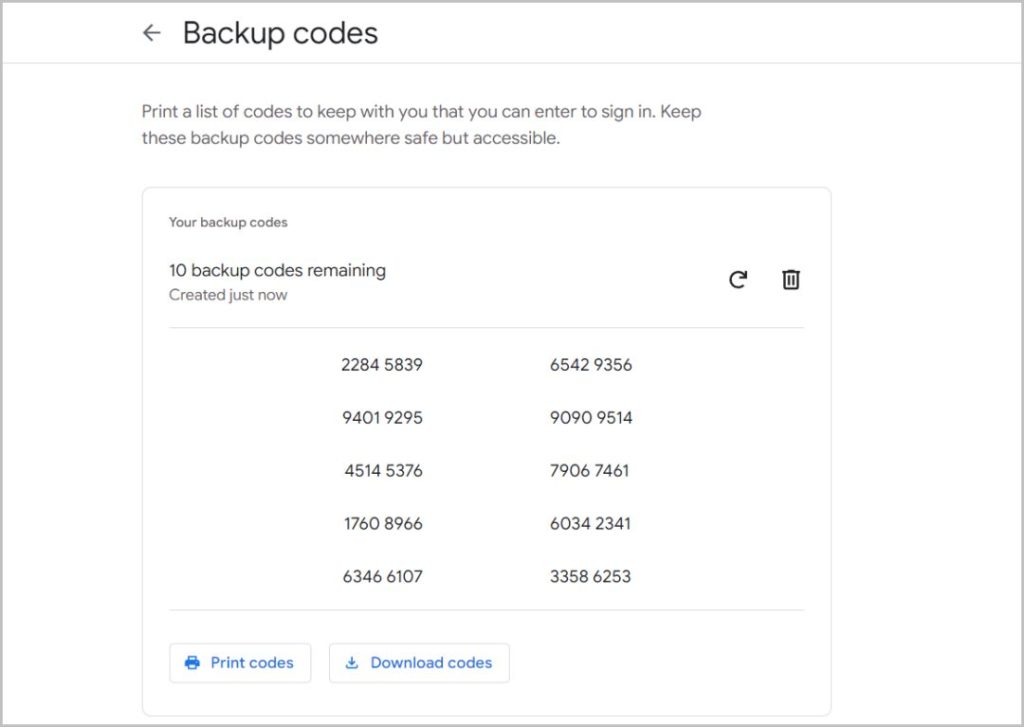
Generate Backup Codes From Google on Android/iOS
1. Open the Google app and tap on the profile picture at the top right corner. Then tap on the Manage your Google Account option.
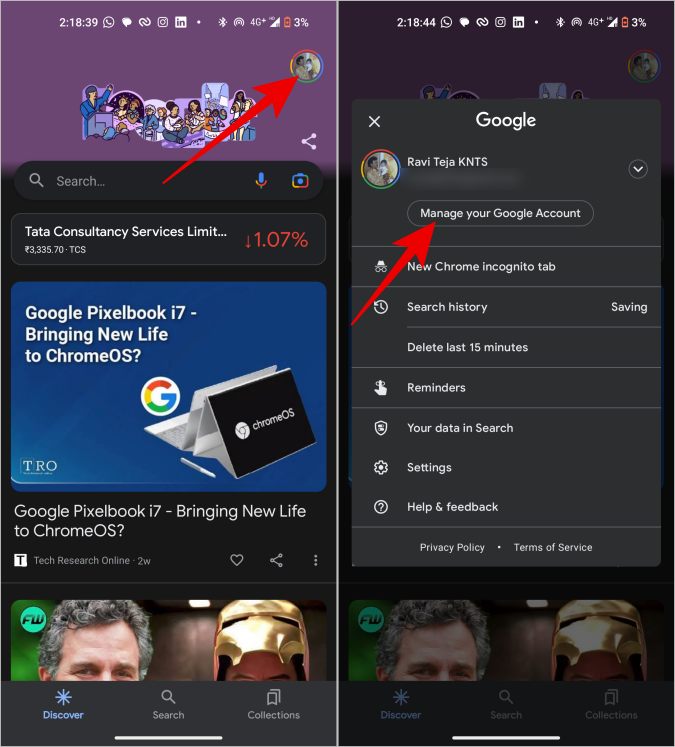
2. Now on the Google Account page, tap on the Security tab at the top, scroll down, and select the 2-Step Verification option.
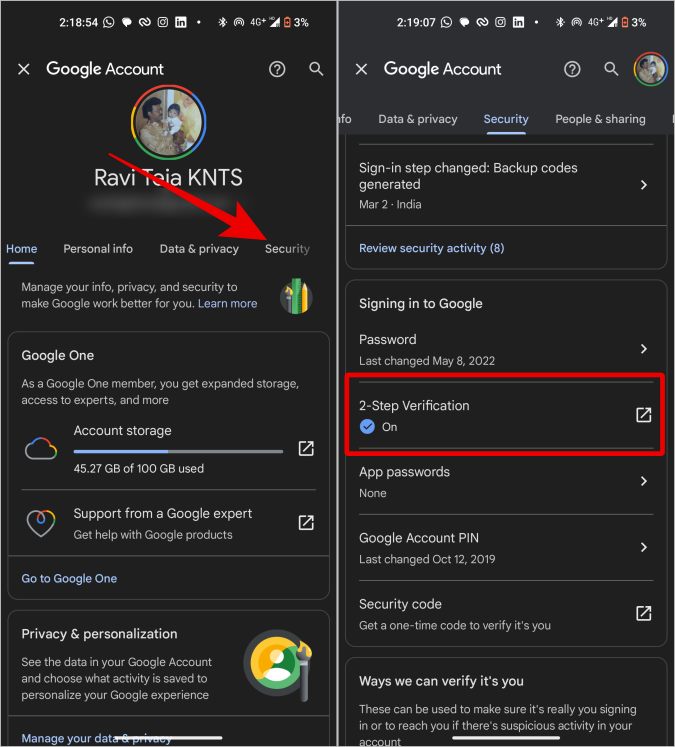
3. Enter the Google password for confirmation. Now on the 2-Step Verification page, scroll down and select the Backup codes option.
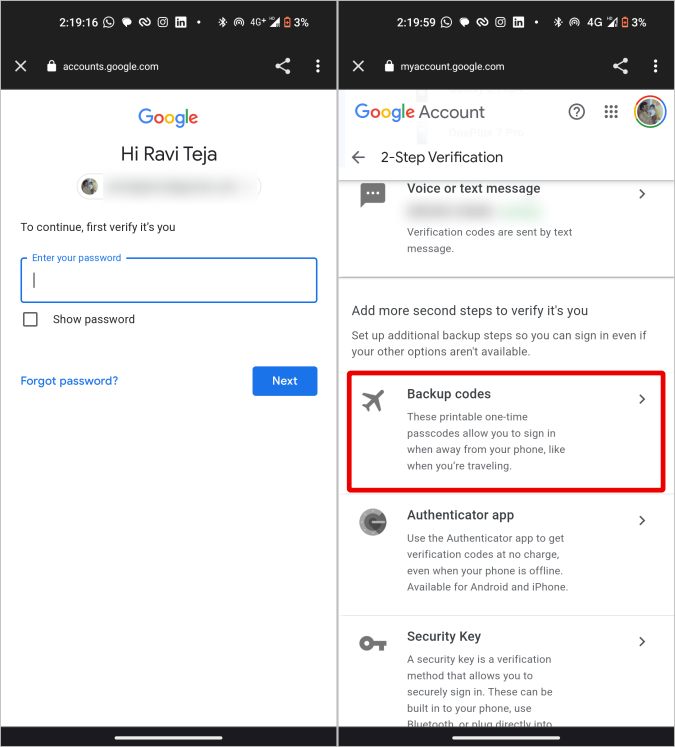
4. On the next page, tap on the Get backup codes button. Within a few seconds, Google will generate 10 backup codes that you can use instead of the 2FA codes.
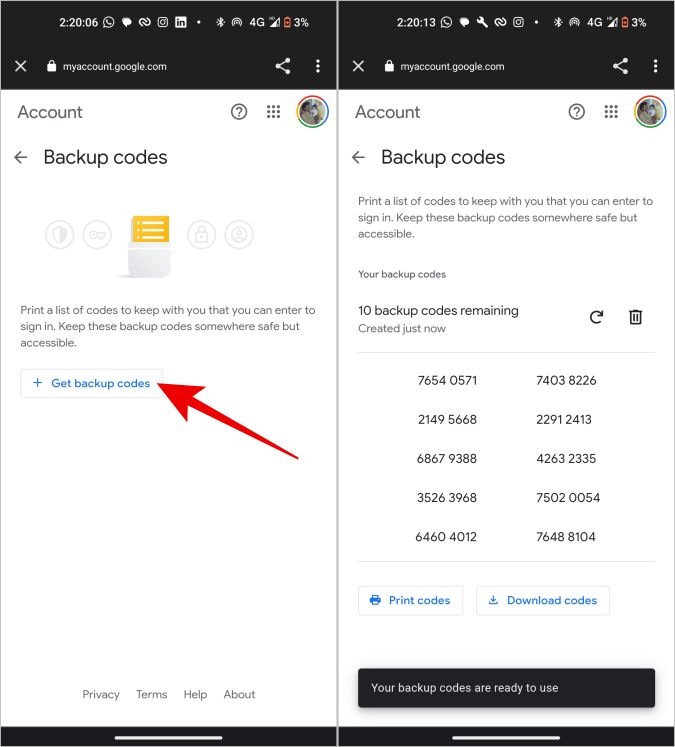
5. You also have the option to download codes in a text file or even print codes on paper right from here.
How to Use Backup Code Instead of 2FA Code
So you have downloaded backup codes and want to use them when needed. Here’s how you can do that.
1. Open the Google website and click the Sign in button at the top right corner.
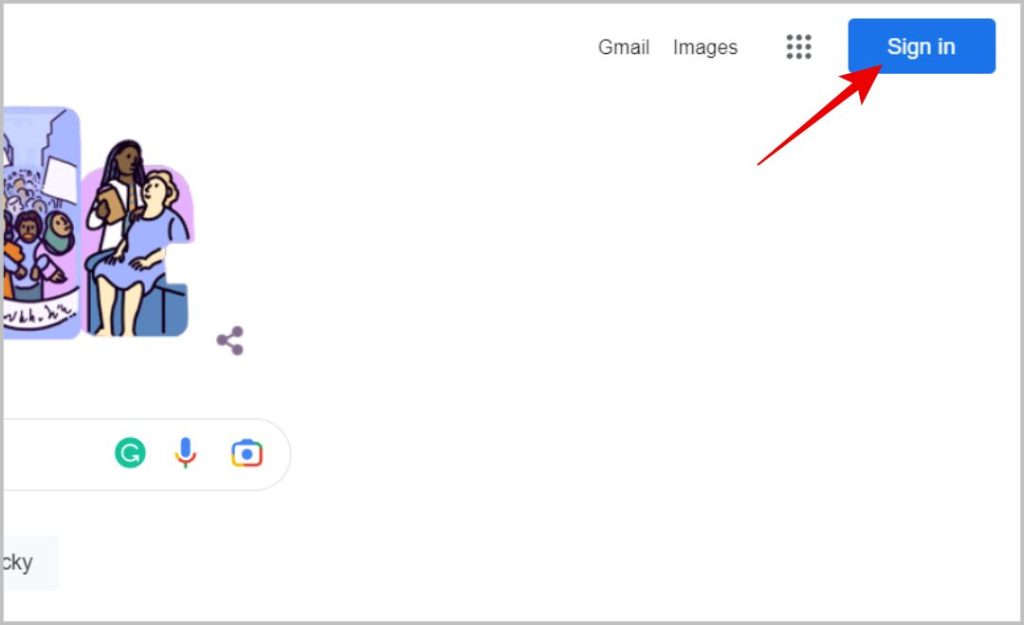
2. On the next page, enter your email id and then enter your password to log in to your Google account.
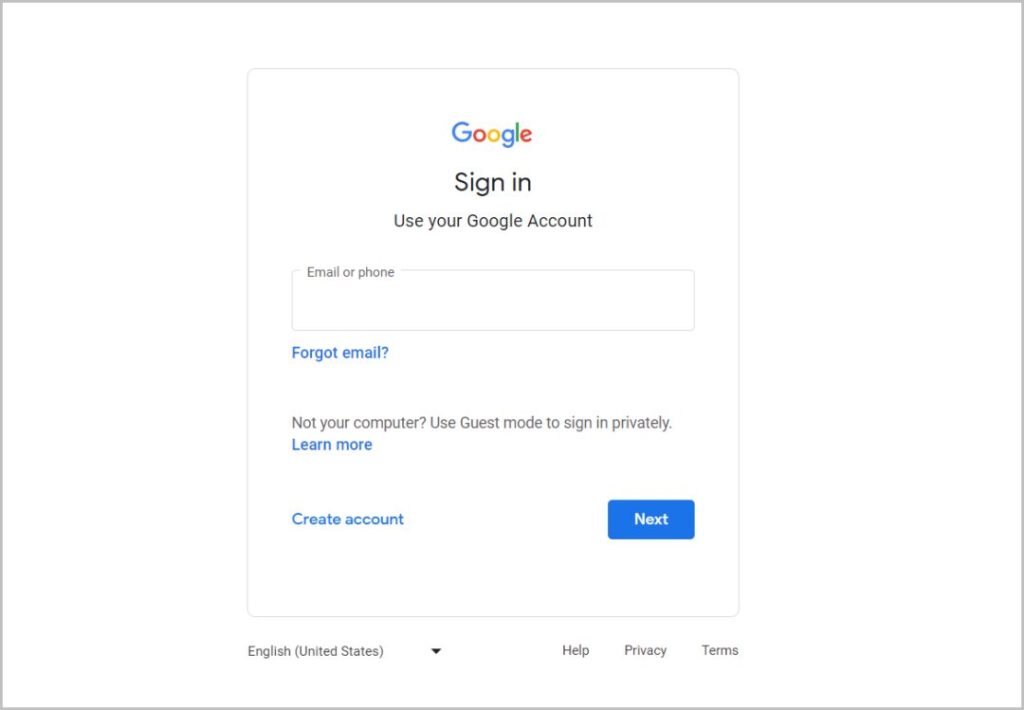
3. Now on the 2-Step Verification page, scroll down and click on the Try another way option.
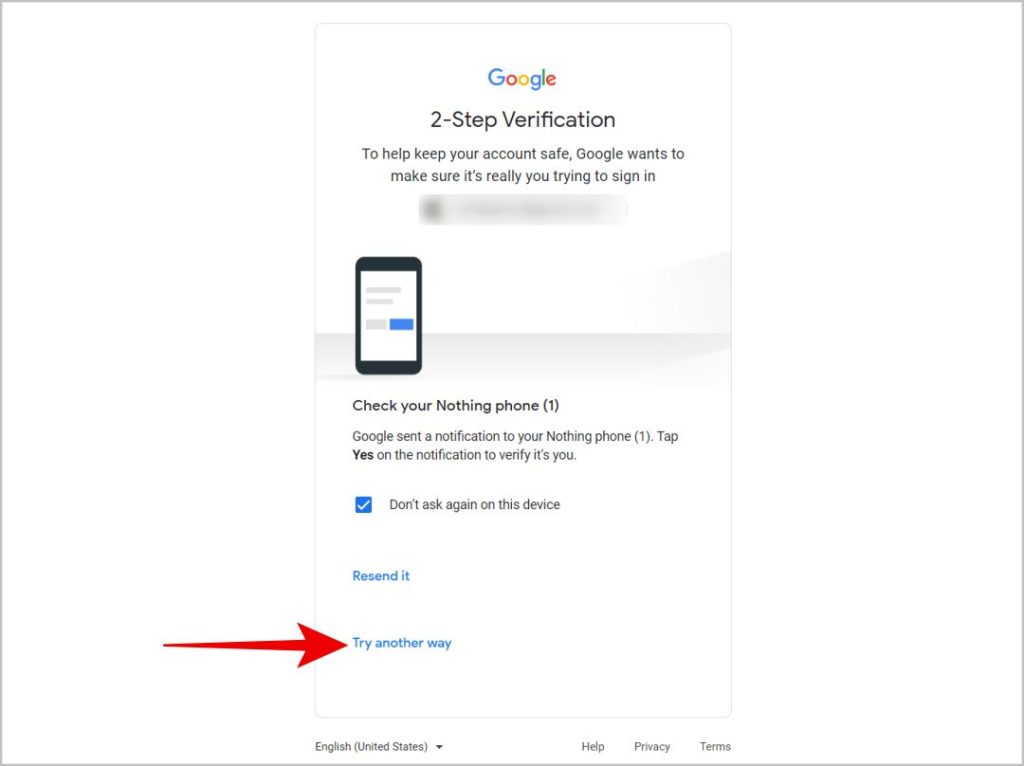
4. Here, select Enter one of your 8-digit backup codes.
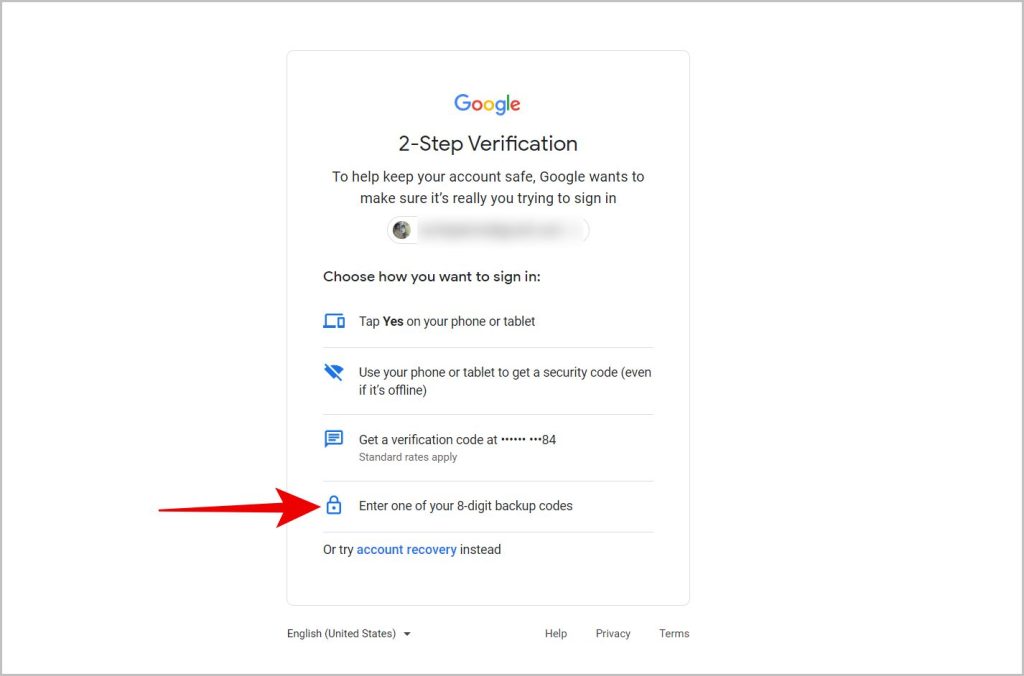
5. Now enter one of the 10 backup codes and click on Next.
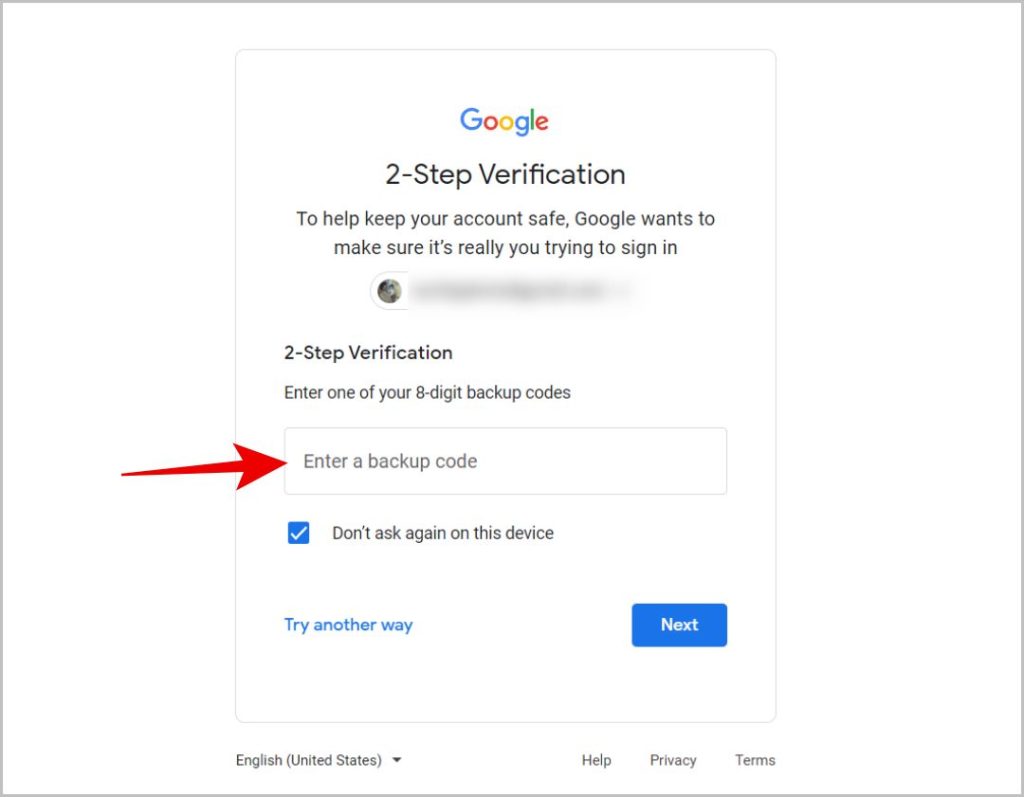
That’s it, you will be logged in to your Google account even without the 2FA code. You can each backup code one time. Once used, Google will remove that backup code automatically. Also, Google will not remind you to regenerate backup codes when all the backup codes are exhausted. You have to do it manually. Just follow the steps above to regenerate them.
FAQs
1. How to save the backup codes?
By default, Google will store the backup codes in a text file and also offer to print them on paper. Both methods work great, especially printing them on paper and storing it offline. But whatever method you are using to save these backup codes, make sure that they are safe. Because anyone who can access these codes can also access your Google account.
2. What to do if your Google backup codes are lost?
As soon as you realize that the codes are lost or misplaced, make sure to generate new ones which will disqualify the old ones. You can do that by opening Google Account settings > Security > 2-Step verification > Backup codes. Here, click on the Repeat icon, and in the pop-up window, click on Get new codes. This will remove all the old backup codes and create 10 new codes that you can save. If you lost backup codes and are unable to log in, you can log in to Google without a verification code.
3. How to find an 8-digit backup code for Gmail without logging in?
Unfortunately, you can only get these backup codes if you are already logged in. If you haven’t saved these backup codes before, try to find a device that you are already logged in to and follow the above steps to download the backup codes.
Google/Gmail Backup Codes
Other than backup codes, there are a few more ways to log in to your Google Account without the verification code. Anyhow, for most of the ways to work, you need to set them up before like the physical security key, SMS verification, etc.