Chrome OS can run Linux apps, you just need to enable Linux from the settings and then you can proceed with the terminal commands. However, we’re still installing Linux apps on Chrome OS and many users felt the lack of widgets, application icons, Linux shortcuts, etc which is only possible on the Linux desktop. Let’s install Linux on Chrome OS for the full Desktop experience.
As a quick reminder, this is not like installing some Linux distro on Chromebook, it’s like installing Linux on top of Chrome OS. So you won’t lose any of your Chrome OS stuff.
How to install Linux including UI on Chrome OS
To start, you need to have Linux enabled on your Chromebook. To do that, go to settings > Linux > Turn On. Now, you can use the terminal to install Linux apps.
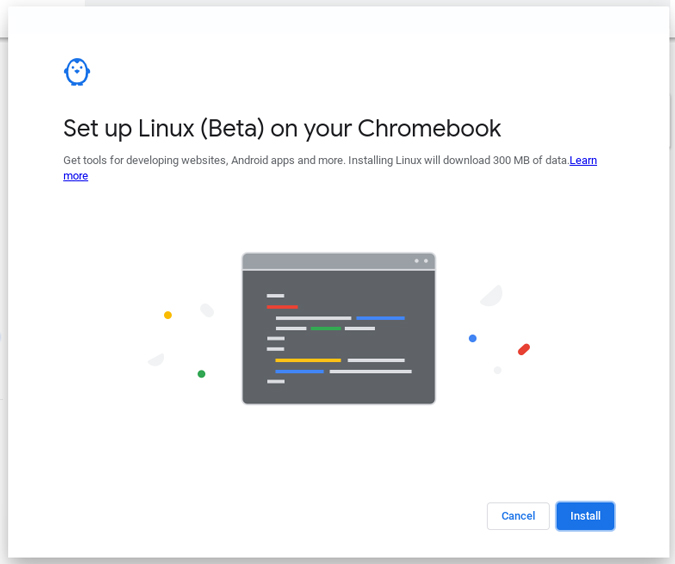
We are going to install KDE using the terminal. It’s a good idea to change the password to keep the things secure instead of working with the default password.
In case, if it asked for an old password that you don’t remember, you can turn off Linux and turn it on again to clear all the Linux files in your System.
To change the password, open terminal, and type
sudo passwd root
you cannot even see those password dots while typing. Don’t worry you can just continue typing the password.
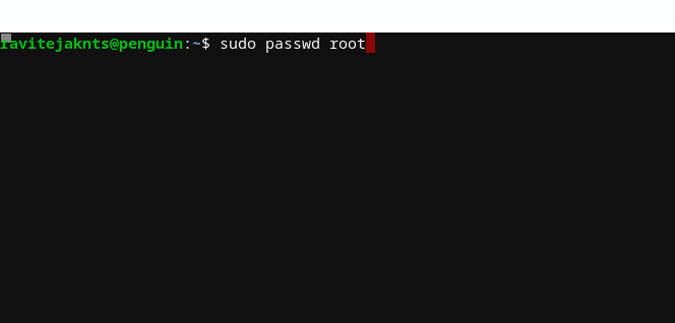
You have successfully changed the password for Linux. In case, if KDE promoted for password anytime, you can use this password to log-in again.
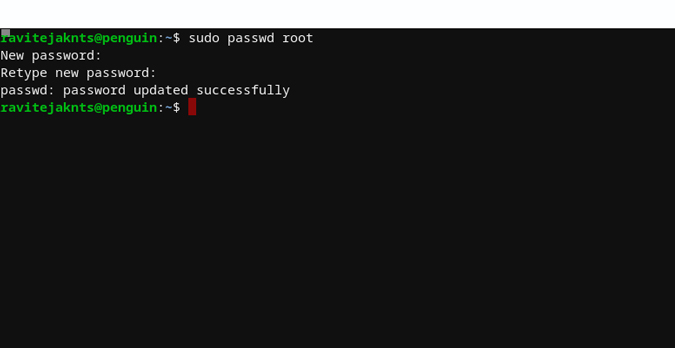
Now, to install KDE, type the following command.
sudo apt-get install task-kde-desktop
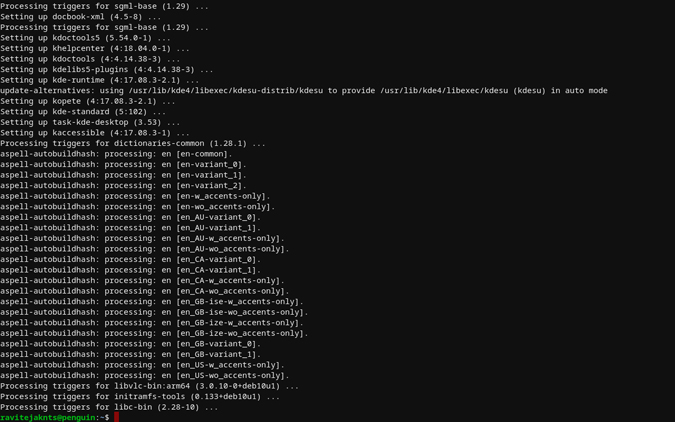
It took around 45 minutes to install KDE on your Chromebook. So, Sit back, relax, and once the installation process is completed, you can launch KDE by typing the following command in the terminal.
startkde
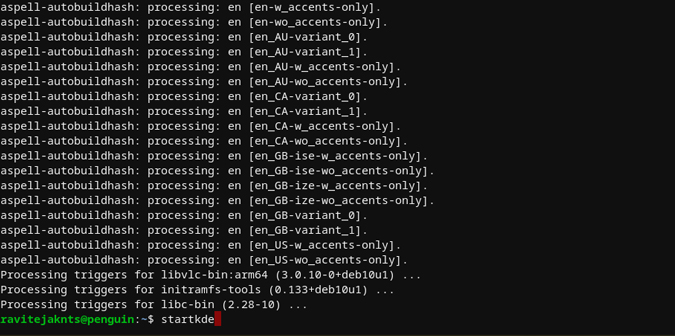
It worked absolutely fine for me, but if you got some display error while installing you can use the following code in the terminal and click enter. It will add the code into Linux files and solves the problem. If there are no errors for you, you can leave this step.
cp /etc/X11/xinit/xinitrc ~/.xinitrcOnce your Linux Desktop is installed and running, you can right-click to add widgets, shortcuts, etc. All the Linux apps you have installed from the terminal before can be accessible from the KDE’s application menu.
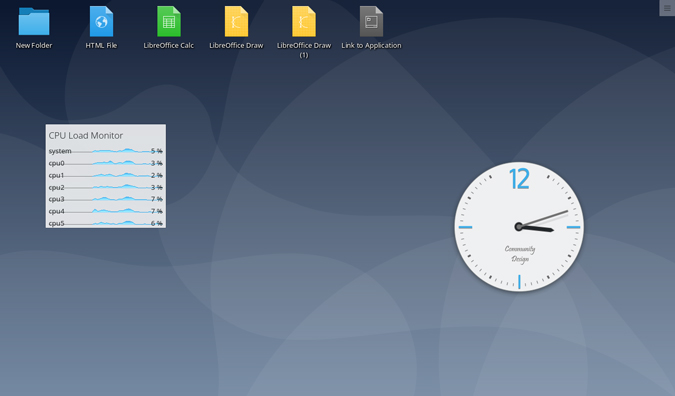
You can still access the Chrome OS by closing the terminal. To access the KDE, just open the terminal and type ‘startkde‘.
In case, if KDE prompts for a password, you can use the password we set earlier.
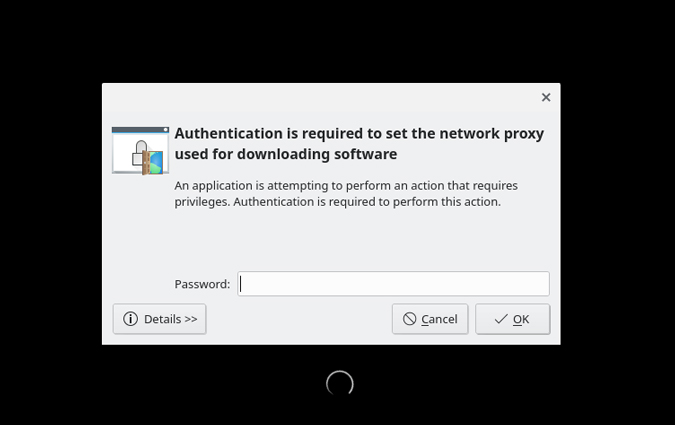
As a tip, Chrome OS supports multiple desktops, you can open KDE on one Desktop and Chrome OS and another. So you can shift easily between Linux and Chrome OS with a three-finger swipe shortcut on the trackpad.
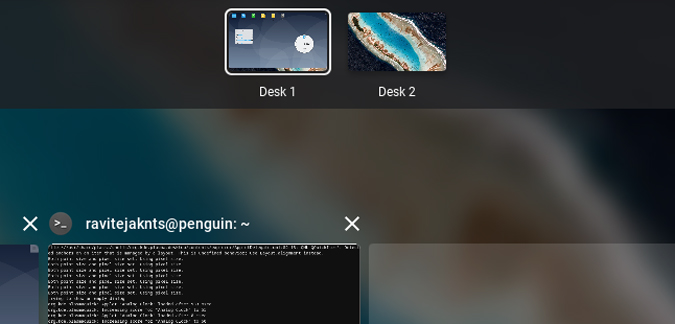
Also Read: How to cast Android screen on Linux
Final Words
Actually, I am a great fan of the clean interface offered by Chrome OS. But if you are looking for all the features offered by Linux desktop. This is by far the cleanest and easiest way to get Linux desktop experience on Chrome OS. What do you think? Let me know in the comments below.