Generally, when you are wearing the Apple Watch on your wrist, you will not receive sound notifications on your iPhone. If you are the kind of person who wants to get notifications on both devices, allow me to help you out. Here I will tell you how to get audio notifications on both iPhone and Apple Watch. Before we jump to the steps, it’s important to understand how notifications work on Apple Watch.
Table of Contents
How Notifications Work on Apple Watch and iPhone
Basically, notifications from your iPhone will either go to your Apple Watch or the connected iPhone but not both. This is the default behavior of notifications and it depends on whether your phone is locked or unlocked.
If your iPhone is unlocked, your notifications will arrive on the iPhone itself and will not go to the Watch. It makes sense because if you are using the iPhone, you should be able to see the notifications on the phone itself. You shouldn’t have to look at your watch to check the notifications.
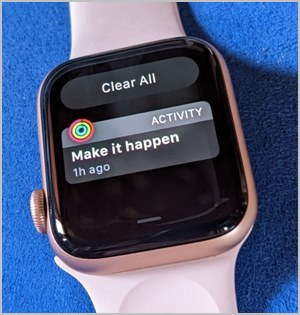
On the other hand, if your iPhone is locked, which indicates that you are not using your phone, the notifications will arrive on the Apple Watch provided it is unlocked. This also works perfectly fine for lots of users as they can easily check the notifications on their Apple Watch without grabbing their iPhones every now and then.
But the problem arises when a user wants notifications to arrive on both the devices i.e., Apple Watch and iPhone. You may ask, why? Well, every user has different reasons. The primary reason being the sound of the notification is louder on the iPhone than on the Watch.
Sadly, Apple doesn’t provide any direct setting to achieve this behavior. However, there’s a workaround that lets you get notifications on both Apple Watch and iPhone.
Pro Tip: Learn what various notification settings mean on iPhone.
How to Get Audio Notifications on Both iPhone and Apple Watch
To get notifications on both Apple Watch and iPhone, you need to turn off the wrist detection feature. Unfortunately, you will have to sacrifice certain things after you turn off wrist detection. We have covered that in the next section.
For now, here are the steps to turn off wrist detection using Apple Watch or iPhone
Turn off Wrist Detection on Apple Watch
1. Open the Settings (gear icon) app on your Apple Watch.

2. Go to Passcode. Scroll down and turn off the toggle next to Wrist detection.

3. Scroll down and tap on Turn Off.
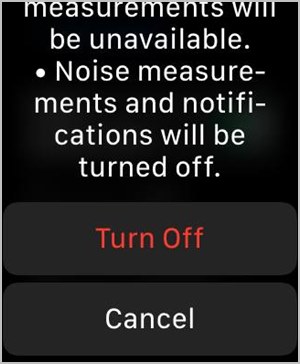
That’s it. Now you will receive notifications on both devices.
Turn off Wrist Detection Using Apple Watch App
You can also turn off notifications from the Apple Watch app on your iPhone.
1. Open the Apple Watch app on your iPhone.
2. Scroll down and tap on Passcode. Turn off Wrist detection.

3. A confirmation screen will show up listing all the features that you will lose if you turn off wrist detection. Tap on Turn Off.

What Happens by Turning off Wrist Detection on Apple Watch
When you disable the Wrist detection feature on your Apple Watch, the following things will happen:
- Heart rate tracking and it’s notifications are turned off.
- Your watch will not lock or unlock automatically.
- You will have to enter the passcode to authorize payments using Apple Watch.
- Emergency calls will not be made in case of fall detection.
- Some other activity measurements could also stop working.
On the positive side, you will save battery on your Apple Watch. Moreover, if you have tattoos on your wrist, you might have noticed that Apple Watch doesn’t work properly. Turning off Wrist Detection will fix the issue.
Know Your Apple Watch
That’s how you can get sound notifications on both Apple Watch and iPhone. Similarly, learn how to change analog to digital time on your Apple Watch. Also, check out the meaning of various icons and symbols on Apple Watch. You might also be interested in the best Apple Watch faces apps.