If you want to import contacts from Gmail to Android phone or iPhone, you essentially have to import contacts from Google to your phone. That’s because Gmail doesn’t store contacts. Those are stored in your Google account and therefore, we will refer to contacts as Google or Gmail contacts in this post. You can add Google contacts to your Android or iPhone by syncing them or by importing them manually. Let’s check both methods.
Method 1: Add Contacts from Gmail to Phone by Syncing
When you use this method to import contacts, the contacts on your phone will stay in sync with those in the Google account. Any change that you make to a contact on your phone or computer will be synced to other devices automatically. This is one of the best methods to import contacts from Gmail or Google to the phone.
Sync Contacts to Android
Whenever you add a Google account on your Android phone, Google contacts from that account will automatically sync to your phone. Therefore, if you add multiple Google accounts, contacts from all accounts will sync.
Follow these steps to add and sync contacts from Google on your Android phone.
1. Open Settings on your phone.
2. Go to Password & accounts. If the Google account is already added to your phone, tap on it. Alternatively, if you want to sync contacts from a new Google account, go to step 5.
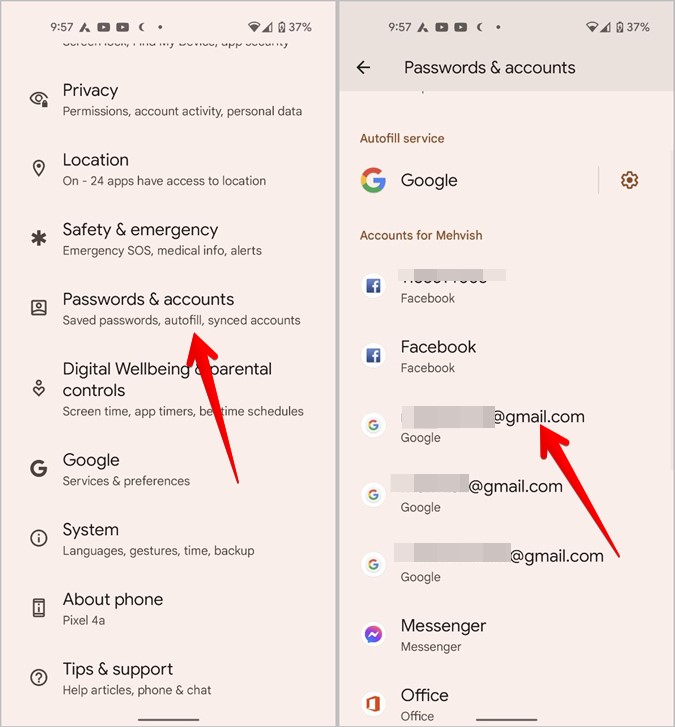
3. Tap Account sync and enable the toggle next to Contacts on the next screen.

4. Tap on the three-dot icon at the top and press the Sync now option.

5. Wait for the contacts to sync. Then, open the Contacts app on your phone and you will see the Google contacts in it. They make take some time depending on the number of contacts.
6. If a Google account isn’t added on your phone in step 2, scroll down on the same page and tap on Add account followed by Google on the next screen. Sign in with your Google account credentials.

7. Once the Google account has been added, come back to the Settings > Passwords & accounts screen. You will see the newly added Google account. Tap on it followed by Account sync. Make sure the toggle next to Contacts is enabled.
Pro Tip: On Samsung Galaxy phones, go to Settings > Accounts and backup > Manage accounts. Tap on the existing Google account or press the Add account button. The rest of the steps are the same as mentioned above.
The above method is a one-time process. You need to add the account only once and then contacts will continue to sync. In case you want to stop contacts from syncing, turn off the toggle next to Contacts in the above step.
Sync Contacts to iPhone
You can easily sync Google contacts to iPhone as shown below. Similar to Android, the contacts will remain in continuous sync with those in Google cloud or other devices. That is, changes made to contacts on iPhone will reflect on other devices as well.
1. Open Settings on your iPhone and go to Contacts.
2. Tap on Accounts followed by Add Account. Then, log in with your Google account. If the account is already added, go to the next step.

3. Once added, come back to Settings > Contacts > Accounts and tap on Gmail. Enable the toggle next to Contacts. That should sync the Google contacts to your iPhone.

4. Open the Contacts app and you will see the Google contacts on your iPhone.
Tip: If you don’t see Google Contacts, tap on Groups in the top-left corner in the Contacts app and make sure the toggle next to All Gmail is selected.
In case Google Contacts aren’t syncing to your iPhone, go to Settings > Contacts > Accounts > Gmail. Tap on Account followed by Advanced. Enable the toggle next to Use SSL. Check out other ways to fix contacts not showing up on iPhone.

Method 2: Add Contacts from Gmail to Phone by Import and Export
Another way of adding Gmail contacts to Android or iPhone is by manually importing them to your phone. For that, first, you will need to export the contacts from Google and then add them to your phone.
Tip: Know the difference between import and export of contacts.
The contacts added using this method are not in sync with those in the cloud. If you change a contact on Google Cloud, the change will not be reflected on your mobile device. Use this method if you want to combine contacts from multiple accounts into one or if you want to add contacts only once.
I have divided this method into two sections:
1. Export contacts from Google (same for both Android and iOS)
2. Import contacts
Export contacts from Google
1. Open contacts.google.com in a browser on your PC and sign in with your Google account.
2. Click on the Export button in the left sidebar.
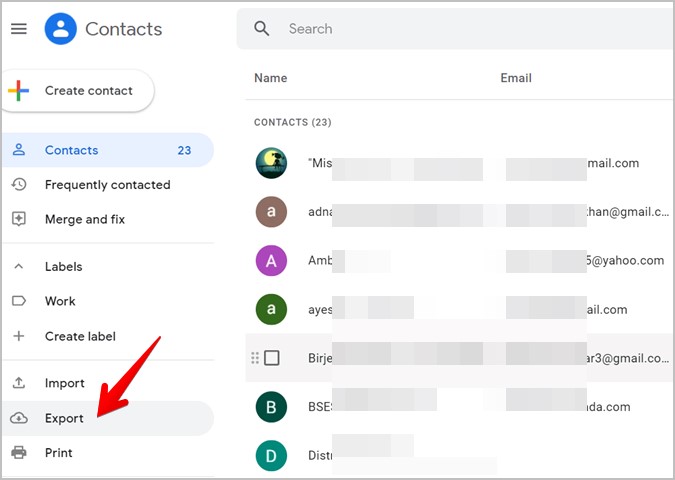
All the contacts will be selected. If you want to select a few contacts only, go back, select the contacts, and then hit the Export button.
3. The Export contacts window will open. Choose Google CSV if you want to import to Android and vCard for iPhone. Hit the Export button. The contacts file will be downloaded on your PC
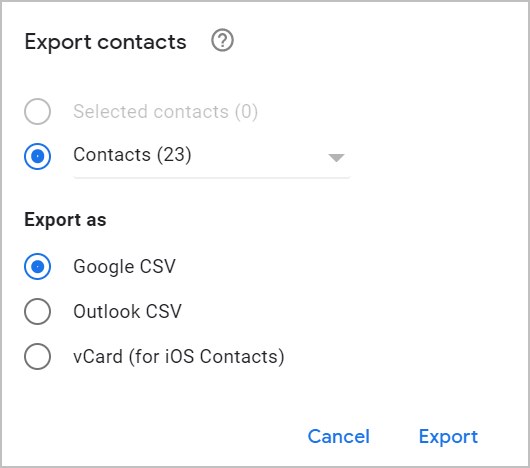
Import Contacts to Android
1. Send the Google CSV file to your phone. You can e-mail it to yourself, send it via chat apps like WhatsApp, Telegram, etc. Once you receive the file on the phone, download it.
2. Open the Google Contacts app on your phone.
3. Tap on the profile picture icon at the top and select Contacts app settings.

4. Tap on Import and choose the .vcf file from the pop-up.

5. Choose the file that you downloaded in step 1. That’s it. The Google contacts in the .csv file will be added to your phone.
Note: On Samsung Galaxy phones, open the Contacts app and tap on the three-bar icon. Go to Manage contacts > Import or export contacts > Import > Phone or cloud storage. Choose the CSV file.
Import Contacts to iPhone
You can import Google contacts to iPhone in two ways:
1. Using e-mail
2. Using iCloud
Using E-mail
The Apple Contacts app doesn’t offer a way to import contacts on iPhone directly. But, if you e-mail the .csv file to the e-mail added on your iPhone, the contacts in it will be imported.
1. E-mail the contacts file that you exported from Google contacts to yourself.
Note: Make sure to send it to the account that is added to your iPhone.
2. Launch the Mail app on your iPhone and open the email containing the .csv file.
3. Tap on the .csv file in the email. The file will open and show the contacts in it. Tap on Add all contacts followed by Create new contacts. The Google contacts will be added to your iPhone.

Using iCloud
If the above method doesn’t work or you don’t like it for some reason, you can import Google Contacts using iCloud as well.
1. Open iCloud.com in a browser on your PC. Log in with your Apple ID.
2. Click on Contacts.

3. Hit the Settings icon at the bottom and choose Import vCard from it. Select the .csv file that you downloaded above.

The contacts will start adding to your iCloud account.
4. To show the imported contacts on your phone, open Settings on your iPhone and tap on the name at the top.
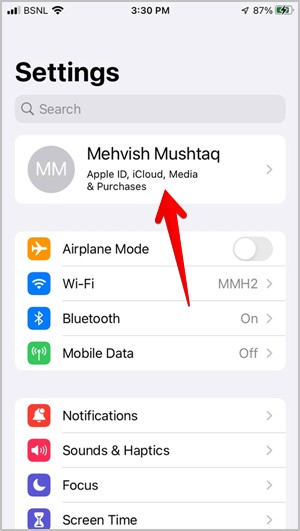
5. Go to iCloud and enable the toggle next to Contacts. The Google contacts you imported will be added to your iPhone.
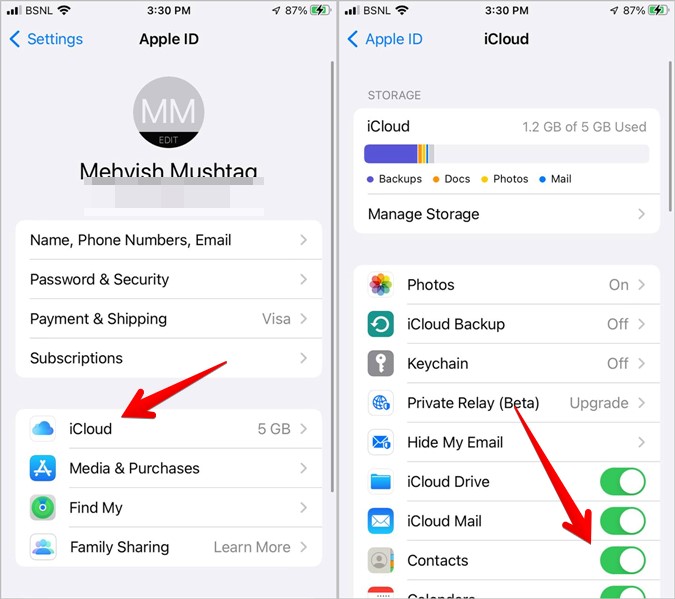
Tips to Use Contacts
I hope the above methods helped you in importing Gmail contacts to Android or iPhone. With that done, learn what is silence unknown callers and how to remove Google account features from iPhone. Also, check out the best contact manager apps for Android.