Creating a backup or exporting iPhone contacts to Google is different from syncing contacts between the two platforms. Backup/export is a one-time process and any change that you make to an iPhone contact will not reflect in Google Contacts later on. On the contrary, sync is a continuous process where changes made to a contact on one device will immediately show up on other devices. If you want to sync iPhone contacts to Google or Gmail, you have arrived at the right place. Let’s get started.
Note: Google or Gmail contacts are the same. That is, all contacts associated with your Google account are stored in Google Contacts.
How to Sync iPhone Contacts to Google
To keep your iPhone contacts both old and new in sync with your Google account involves three major steps. You must first add existing iPhone contacts to Google followed by syncing those contacts back to iPhone. Then, finally, change the default storage location for new contacts on your iPhone to Google.
Step 1: Move Existing iPhone Contacts to Google
You can transfer existing iPhone or iCloud contacts to Google in two ways:
- Backup using the Google Drive app
- Export contacts from iCloud
Let’s check both the methods:
Method 1. Backup iPhone Contacts Using Google Drive App
The Google Drive iPhone app allows you to backup contacts, calendar events, and photos and videos from your iPhone to Google. We will be using the same feature to backup contacts to Google Contacts. This method also comes in handy to transfer contacts to Google without iCloud. Follow these steps:
1. Install the Google Drive app on your iPhone.
2. Launch the app and log in to the same Google account where you want to sync iPhone contacts.
3. Tap on the three-bar icon at the top and go to Settings.

4. Tap on Backup.
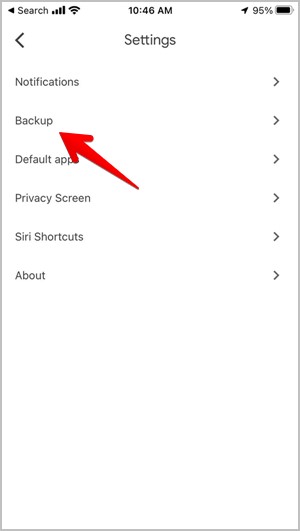
5. You will find three options: Contacts, Calendar events, Photos & videos. Tap on Contacts and make sure the Back up to Google Contacts toggle is enabled on the next screen. Go back and disable the backup toggles under Calendar events and Photos & videos.
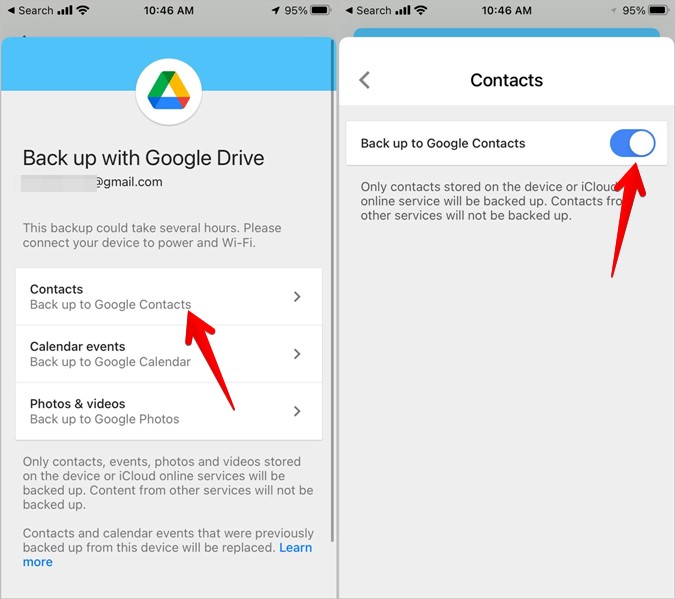
6. Scroll down and tap on Start Backup. Wait for some time. Once the backup process is complete, open contacts.google.com in a browser. You will see iPhone contacts in your Google account.
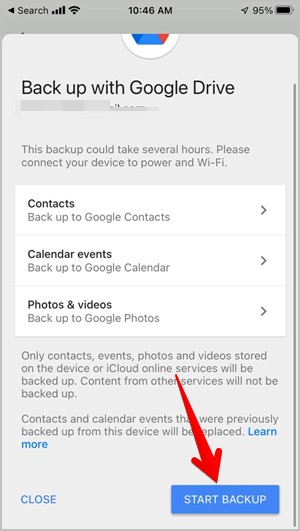
Method 2: Export Contacts from iCloud
If you don’t want to use Google Drive, you can take the help of iCloud as well to export existing iPhone contacts to Google as shown below.
Tip: Learn what’s the meaning of importing and exporting contacts.
1. Open Settings on your iPhone.
2. Tap on your name at the top and go to iCloud.
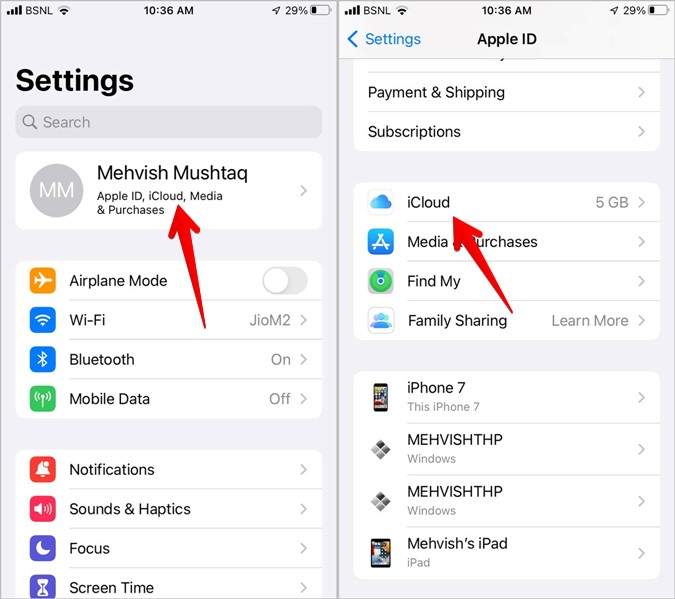
3. Scroll down and make sure the toggle next to Contacts is turned on. This will sync iPhone contacts to iCloud from where you can move them to Google.
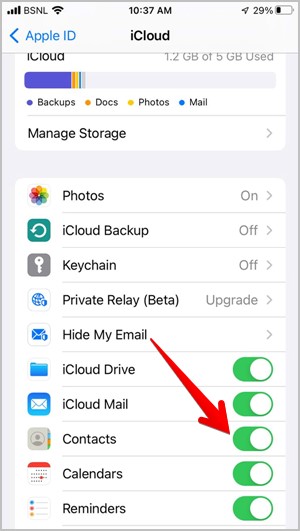
4. Open icloud.com in a browser on your computer and log in with your Apple ID.
5. Click on Contacts.
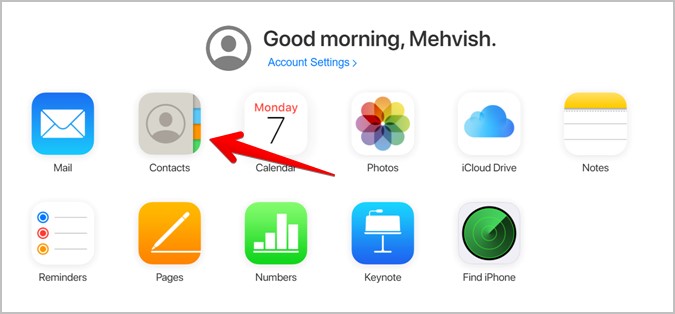
6. Click on the Settings icon at the bottom-left corner. Choose Select all from the menu. You may also use the Ctrl + A (Windows) or Command + A (macOS) keyboard shortcuts to select all the contacts.

7. With all the iCloud contacts selected, tap on the same Settings icon again and choose Export vCard from the menu.
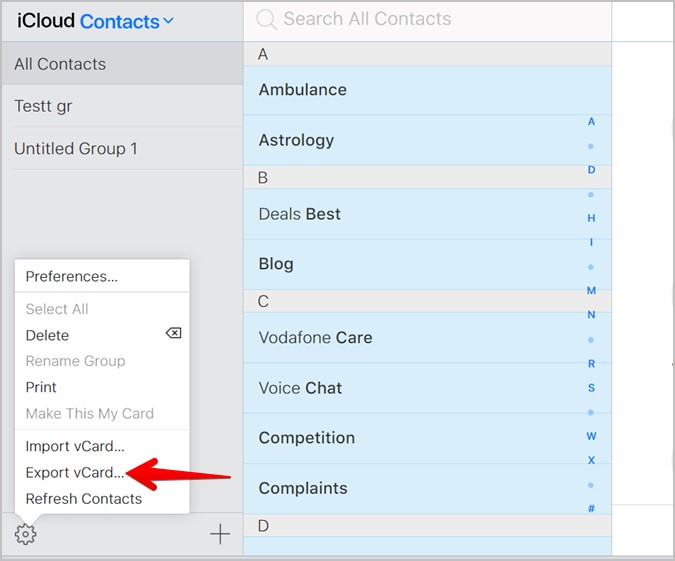
8. A pop-up window will show up that lets you save the .vcf file on your computer. Do that. In the next steps, you have to import this file to Google Contacts.
9. Open contacts.google.com in a browser on your computer. Log in to your Google account.
10. Click on Import from the left sidebar and hit the Select file button in the pop-up that shows up.

Tip: Learn how to import contacts from Gmail to your phone.
11. Choose the .vcf file that you downloaded in step 8 to add iPhone contacts to Google Contacts.
Step 2: Sync Existing Google Contacts to iPhone
Now that your existing iPhone contacts have been moved to Google, you can easily keep them in sync with the Google account. For that, follow these steps:
1. Open Settings on your iPhone.
2. Go to Contacts followed by Accounts.
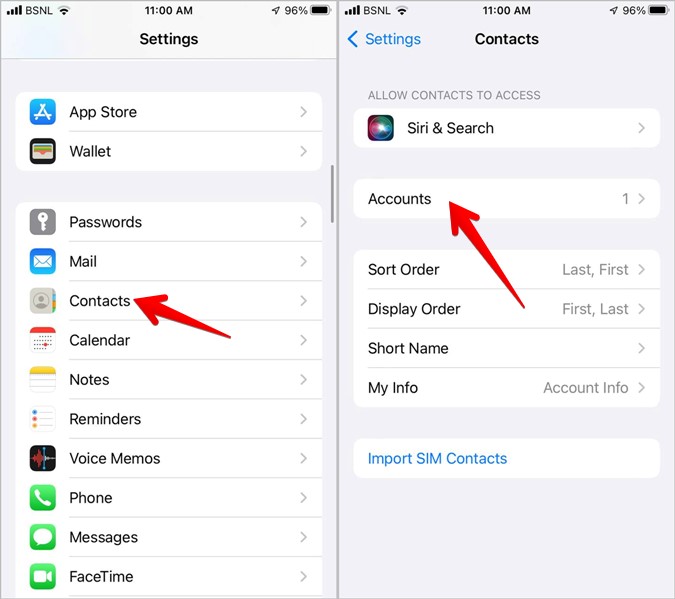
3. Tap on Gmail and enable the toggle for Contacts on the next screen.

If you don’t see the Gmail option, tap on Add account followed by Google. Log in with your Google account credentials. Then, repeat step 3.

Enabling the Contacts toggle for your Gmail account will sync existing Google Contacts (including those added from iPhone) to iPhone but won’t sync newly added contacts from your iPhone to Google. For that, you must change the default storage location as shown in the next step.
Step 3: Change Default Storage Location for iPhone Contacts
Any new contact you save on your iPhone will be added to your iCloud account by default. But if you want to keep the contacts in sync with Google, you must store new contacts in Google Contacts itself. Here are the steps to change the default storage location for iPhone contacts:
1. Open the Settings app on your iPhone.
2. Go to Contacts > Default account.

3. Choose Gmail.
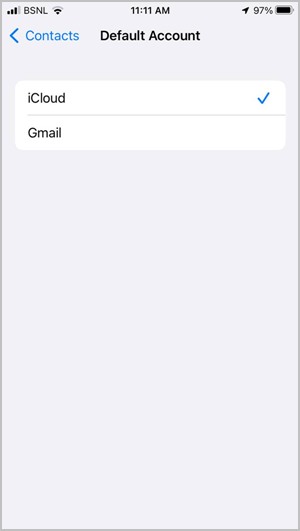
That’s it. Now any new contact that you add to your iPhone will also save to Google Contacts.
Tips to Manage Contacts
Congratulations! All contacts from your iPhone (old and new) are in sync with your Google account. Any change that you make to a contact in your Google account will reflect on your iPhone and vice versa. If some contacts go missing, learn how to fix contacts not showing up on iPhone. And if you use come contacts regularly, know how to add contacts to the home screen on your iPhone.