The Notes app is a great way to quickly jot down your thoughts, important info, and even your Dear Diary secrets. If you’re worried about prying eyes looking at your iPhone and reading your private notes, you can set up a password, Touch ID, or Face ID on individual notes, and keep them safe. Let’s see how.
Lock Notes on iPhone
Although the Lock feature in the Notes app has been around for a while but accessing it was not easy. With the release of iOS 14, it is much easier to access and if you’re not on iOS 14 yet then you can follow this guide to help you get started. Once you have the latest software up and running, open the Settings app, and scroll down to find the Notes app.
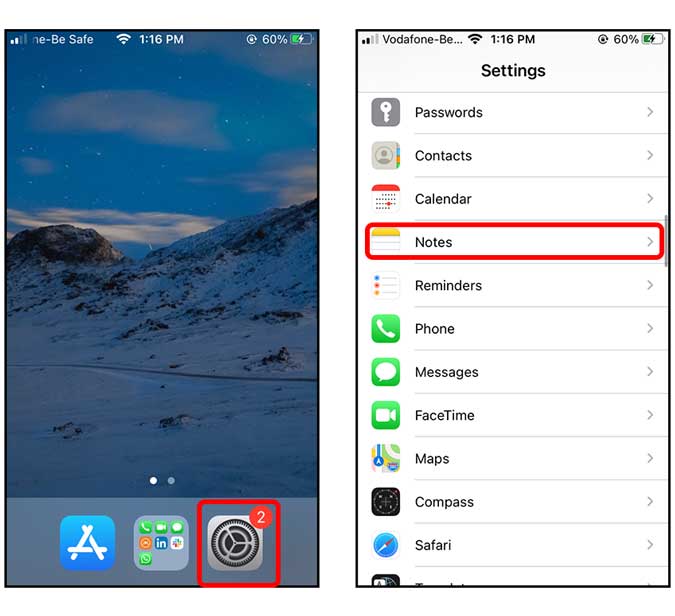
In the Notes app settings, tap Password to set up the lock feature. It would prompt you to set up a password, add a password, and provide a hint. The password for the Notes app can be different from your iPhone Passcode and you can also enable Touch ID/Face ID by switching it on. Tap Done and your password is now active.
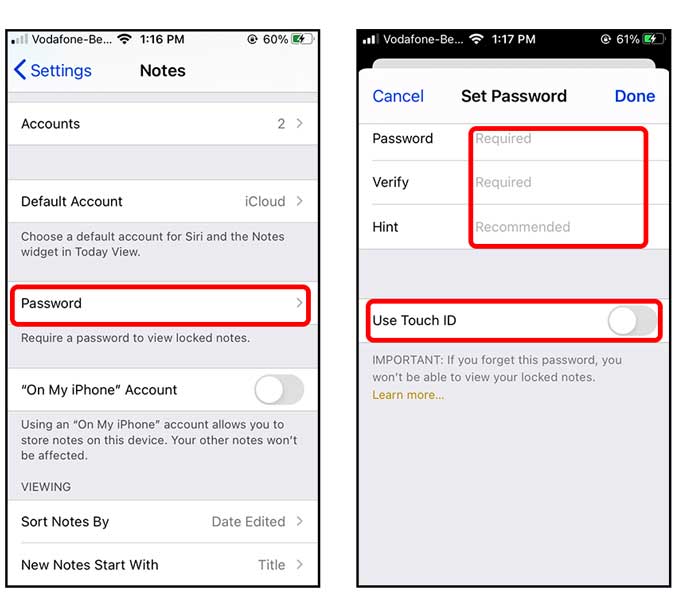
Now, head over to the Notes app and create a New Note. Tap the options button (three dots) on the top. You can apply a lock to your existing notes as well.

Simply Tap the Lock button to lock your note and it’s protected with the password. 
Keep your Notes on iPhone
The locked notes would still sync to other devices via iCloud and appear as locked. You can access those Notes on your iPad and Mac by simply entering the Notes password. If you don’t want your notes to sync with other devices, you can go to Settings> Notes> Toggle “On My iPhone” Account ON. This would create a separate section labeled “On My iPhone” and every note created under this would stay on your iPhone.

Final Words
This was a quick way to lock your Notes app with a password. Although it is a great addition, it has a few minor bugs. For instance, when you unlock one note with Touch ID, it unlocks all the locked notes and there is no way to customize it for every individual note. What do you think of this new feature? Let me know in the comments below or hit me up on Twitter.
Read: WWDC 2020 – iOS 14 Top Tips & Tricks to Get Most Out of Your iPhone