WhatsApp is one of the most widely used messaging apps. I use it to communicate with my friends on a daily basis. I added its app icon to my phone’s home screen, making it easy to access the app quickly. If you also want to add the WhatsApp app icon to the home screen, you have arrived at the right place. Let’s check how to put the WhatsApp app icon on the home screen on Android, iOS, Windows, ChromeOS, and macOS.
Table of Contents
How to Put WhatsApp App icon on Android Phone’s Home Screen
1. Go to your phone’s home screen, and swipe up to open the app drawer on your Android phone. For the unaware, the app drawer is the place where you see all the installed apps on your phone.
2. In the app drawer, scroll down until you see the WhatsApp app icon.
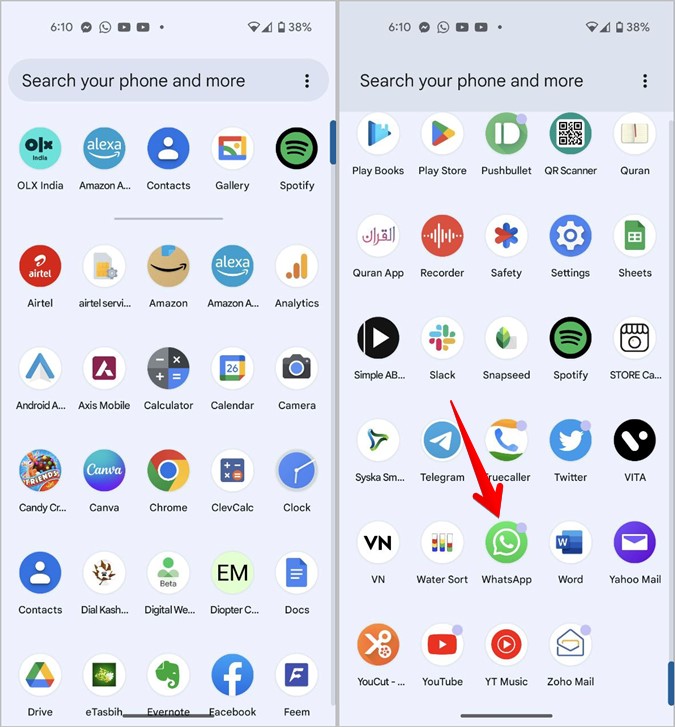
3. Touch and hold the WhatsApp icon and drag it upwards until you see a preview of your home screen. Leave the icon wherever you want to place it on your home screen.

Pro Tip: Find out the meaning of various symbols in WhatsApp.
How to Put WhatsApp Icon on Samsung Galaxy Phone’s Home Screen
1. Open the app drawer on your Samsung Galaxy phone by swiping up on the home screen.
2. Find the WhatsApp app icon. Then, touch and hold it until you see a menu. Tap on Add to home button. Alternatively, drag the app icon upwards and place it on the home screen.
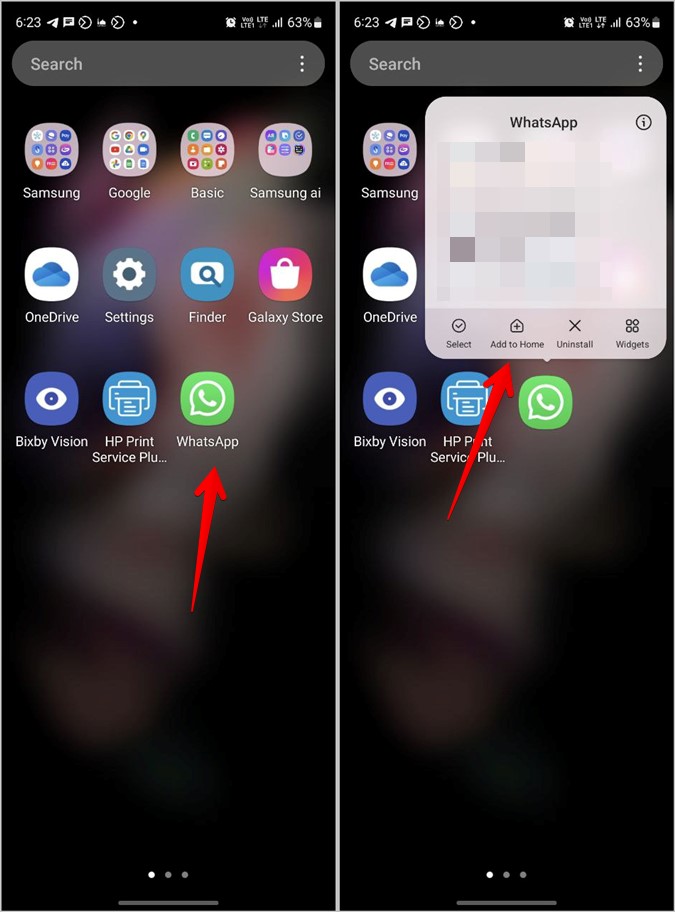
3. The WhatsApp app icon will be added to your home screen wherever some space is available. You can later move and place it at your desired place on the home screen.
Note: If you can’t find the WhatsApp icon in the app drawer as well, go to Settings > Home screen > Hide apps. Remove WhatsApp from the Hidden apps section.
How to Put WhatsApp App Icon on Lock Screen (Samsung)
On Samsung Galaxy phones, you can add the WhatsApp app icon to the lock screen as well and access it directly from there. Of course, you will need to unlock the phone first.
To do so, follow these steps:
1. Open Settings on your Samsung Galaxy phone.
2. Go to Lock Screen followed by Shortcuts.

3. Enable the toggle next to Shortcuts in case it is off. Then, tap on the left or right shortcut depending on where you want to place the WhatsApp icon. Select WhatsApp from the list of apps on the next screen.

Tip: Learn how to customize the lock screen on Samsung Galaxy phones.
How to Put WhatsApp App Icon on Home Screen on iPhone
1. Open App Library on your iPhone. To do so, swipe left multiple times until you see the list of apps installed on your phone, and App Library will be written at the top.
2. Look for the WhatsApp icon in the Social folder. If you don’t see it, tap on the four app icons in the Social folder to open the folder.

3. Touch and hold the WhatsApp app icon and drag it upwards until the home screen appears. Leave the icon to place it on the iPhone’s home screen.

Tip: Check out the best tips to customize iPhone’s home screen.
How to Put WhatsApp App Icon on Desktop (Windows)
1. Install the WhatsApp desktop app on your Windows computer.
2. After installing WhatsApp, click on the search icon in the taskbar and type WhatsApp.

3. Right-click on the WhatsApp icon and select Open File location.

4. A new window will open containing the WhatsApp app icon. Right-click on the WhatsApp icon and go to Send to > Desktop (Create shortcut).

Note: If you don’t see the Send to option, click on Show more options first in the menu. Then, click on Send to > Desktop.
The WhatsApp app icon will show up on the desktop or home screen of your Windows computer.
How to Pin WhatsApp App Icon on Windows Taskbar
If you want to have access to the WhatsApp app icon from any screen on your Windows computer, you should pin it to the Windows taskbar as shown below:
1. Click on the search bar at the bottom of your Windows computer and find WhatsApp.

2. Right-click on the WhatsApp app icon and select Pin to taskbar.

3. The pinned WhatsApp icon will show up on the taskbar.
How to Pin WhatsApp App Icon on Chromebook’s Home Screen
You can use WhatsApp on Chromebook either by installing it from Play Store or by creating a WhatsApp web shortcut. Both methods will add an app icon to the Launcher. You can pin the WhatsApp app icon on the Chromebook’s shelf aka taskbar as Chrome OS doesn’t let you add app icons on the desktop
To do so, follow these steps:
1. Open the Launcher or apps screen on your Chromebook.
2. Right-click on the WhatsApp app icon and select Pin to shelf.

That’s it. You will see the WhatsApp icon on your Chromebook’s shelf.

How to Add WhatsApp App Icon to Home Screen on Mac
On macOS, you will have to add WhatsApp to Dock if you want to access it quickly. Follow these steps to keep WhatsApp in Dock on Mac.
1. Launch WhatsApp using Finder on your Mac.

2. Then press and hold the WhatsApp app icon in the Dock area and select Options > Keep in Dock.

Put WhatsApp Chat Icons on Home Screen
Just like you added the WhatsApp app icon to your phone or computer’s home screen, similarly, you can put chat shortcuts on your home screen. By doing so, you can directly open WhatsApp chats with your favorite people right from your home screen.