Sony’s PlayStation 4 has had major improvements since the last generation and now you can record your gameplay without the need for additional hardware. Honestly, recording the gameplay on PS4 is really intuitive, but you still need to configure it first. Plus there are a few cool features which we will discover, so let’s see how to record gameplay on PS4.
Record a Video Clip
PS4 natively supports screen recording up to 720p in PS4 and 1080p on PS4 pro which can be shared with other people through social media or copying on a USB drive. Unlike capturing screenshots on PS4, Video recording shortcuts keys are fixed and you can start recording by pressing the SHARE button twice on the PS4 controller and end recording by pressing the SHARE button again twice. The gameplay is recorded and saved to the capture gallery where you can share, trim and delete the file.

What if, you forget to record gameplay?
PS4 lets you save video clips even if you didn’t record it in the first place. PS4 automatically keeps on recording your gameplay until you either press the record button or start another gameplay. The clip is not actually saved on the hard drive and is constantly overwritten by new footage of your most recent gameplay.
To save the automatically recorded gameplay, you just have to open the Share display menu by pressing the SHARE button on the PS4 controller. Press Square button on the controller to save the clip to Capture Gallery.
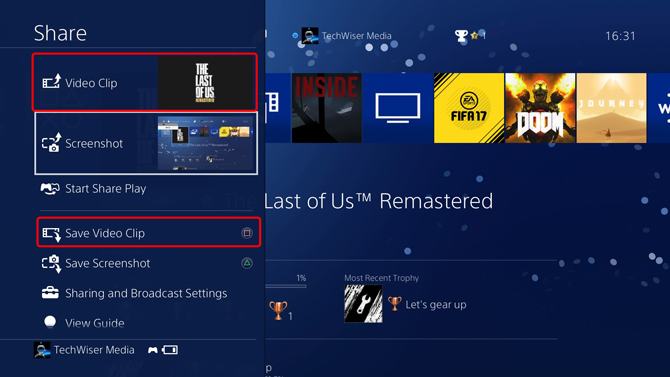
Adjust Video Clip Length
PS4 allows you to record up to 60 minutes of footage during gameplay and save it on the PS4. Sometimes, you may not need an hour long footage that’s why you can limit the recording time anywhere between 30 seconds and 60 minutes. However, if you need to record for longer you can live stream to Twitch or YouTube; and set auto archive to your account. Doing this will save your entire stream when you stop broadcasting.
PS4 records at 720p 30fps
PS4 Pro records at 1080p 30fps
Additionally, you can use a capture card to get 1080p footage out of regular PS4. Some of these capture cards out there can pull up to 60FPS (at 720p) considering if the game can hit 60.
To adjust the video Clip length, go to Sharing and Broadcasts, select Length of Video Clip and set a time limit.
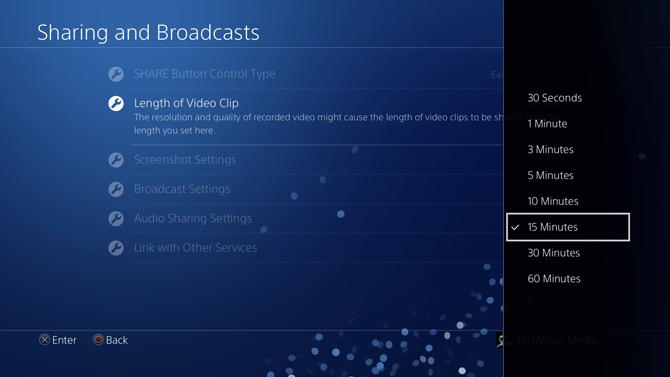
Add your Commentary in Video Clips
PS4 has an entirely new controller and you can connect a wired headset directly to the PS4 Controller and chat with your partner. If you make videos, you can include microphone audio in video clips during recording. This would enable you to play and comment simultaneously and save you a lot of time.
To enable microphone audio in your recorded video clips, go to Sharing and Broadcasts Settings and select Audio Sharing Settings. Check the box ‘Include Microphone Audio in Video Clips’.
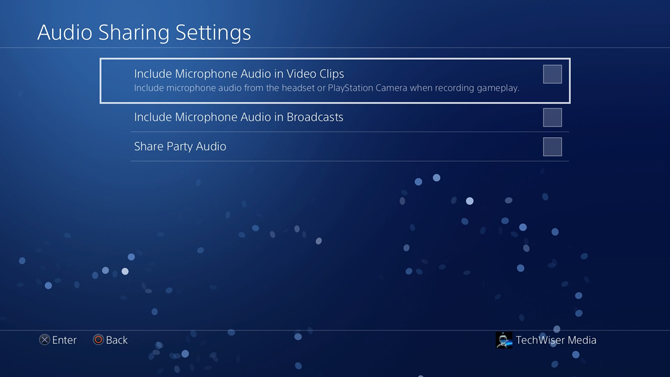
Trim Video Clips
Now that you’ve captured the videos, chances are that you also recorded some of the extra footage which you don’t necessarily need. You can trim the video clips directly in the Capture Gallery without having to worry about space running out on your console.
To trim a video clip, go to capture gallery and select a clip you wish to trim. Press the Options button on the controller to open a list of options. Select ‘Trim‘ from the options on the right.
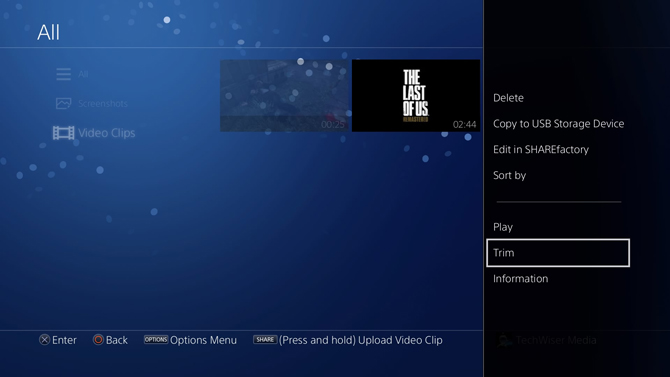
It will load the editor and show you the following screen. You can trim the video clip in 3 simple steps. Select starting point, set the endpoint, and press OK.
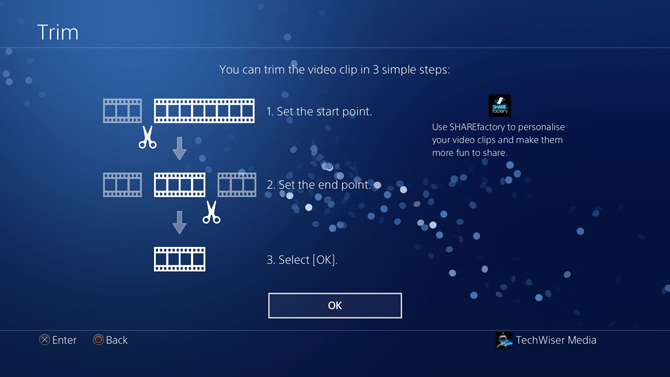
To trim your video clip precisely, you can split the time intervals to shorter splits such as 1 second. This allows you to select the start and end point easily.
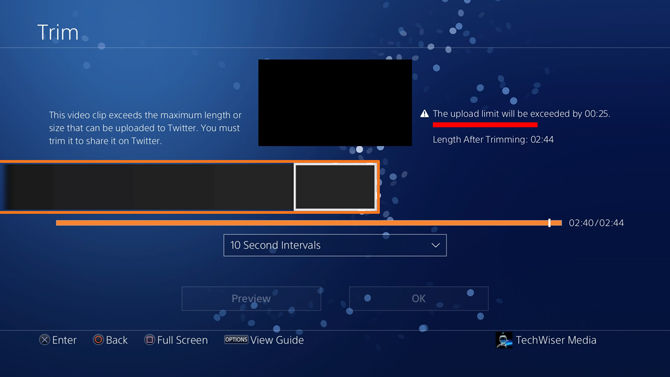
To select a start point simply scroll through the timeline with the arrow keys. Press X on the frame where you want the start point. You can do the same to set the endpoint as well. After that, press the OK button on the screen to finalize your selection.
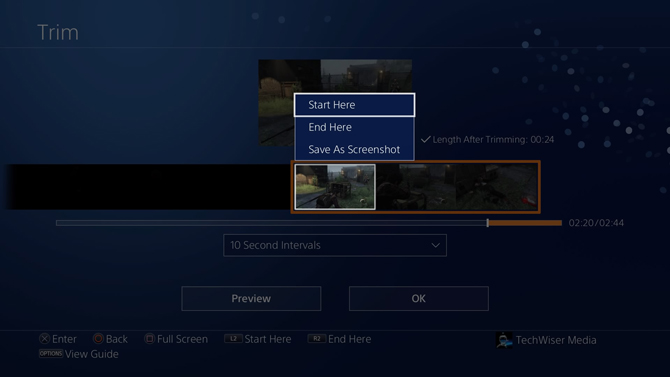
Read: Play PS4 games with your iPhone/iPad
You’ll get a warning screen which prompts you to trim the original file or create a fresh clipped copy. Select any one of the option to create the clipped video clip. Overwrite option deletes the original file while ‘Save as New Copy’ creates a newly trimmed video clip and saves it to Capture Gallery.
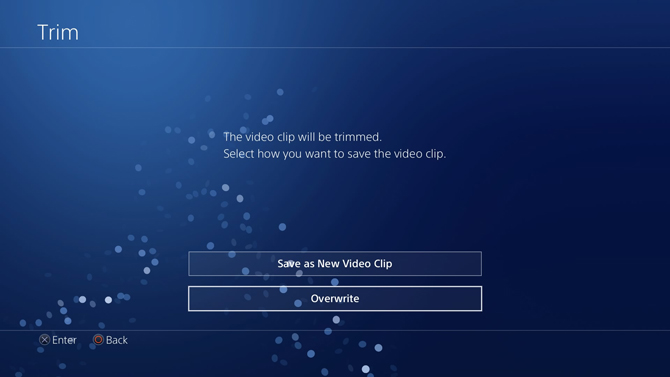
Save Video Clips to USB Drive
You can copy the screenshots captured on the PS4 to a USB drive. First, go to the Capture Gallery and press the options button on the PS4. It would show you a list of actions, select ‘copy to USB Storage Device‘.
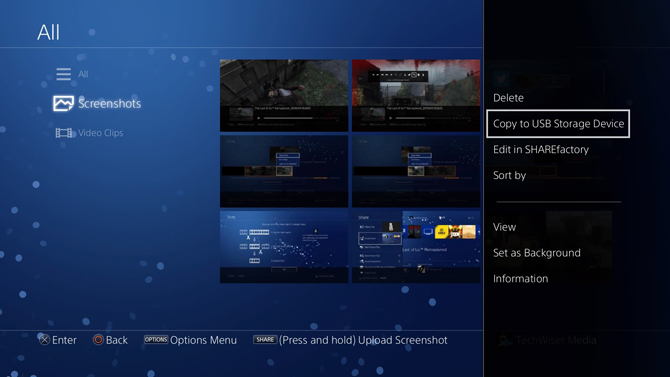
All of your files will be copied to the flash drive and you can remove the drive and transfer the files to a computer or a smartphone.
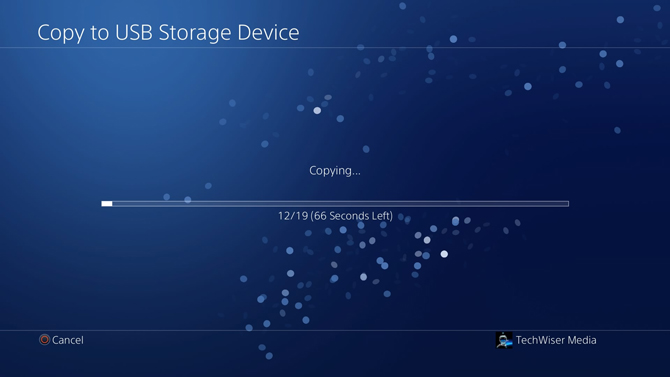
Share Video Clips
You don’t necessarily need to copy files to a USB drive, you can also share the files to Facebook, YouTube, Twitter, etc right from the app. It saves a lot of time and extra steps.
To share a video clip, go to Capture Gallery and select your video clip. Press and hold the SHARE button on the controller to upload the video clip.
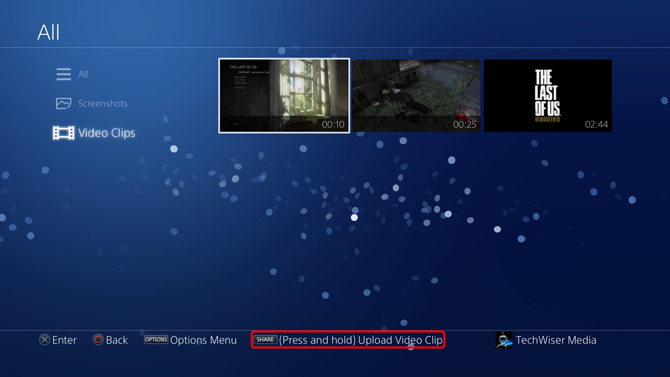
It will prompt you to select a social media channel. Select an appropriate channel and Press X to continue.
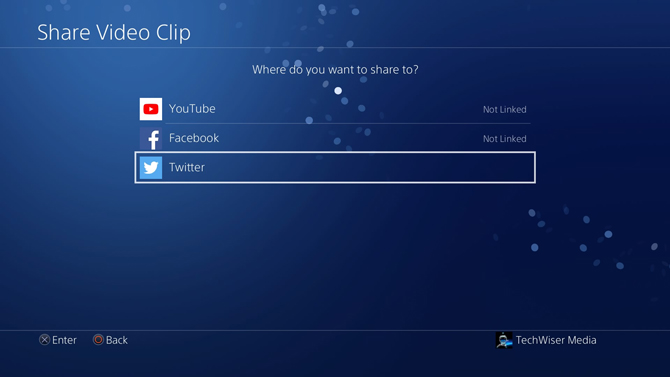
You can add a comment, play the clip to see if it is good to go and if it requires any additional trimming the button is right there so you can do it with ease. Press the Share button to post your video clip online.
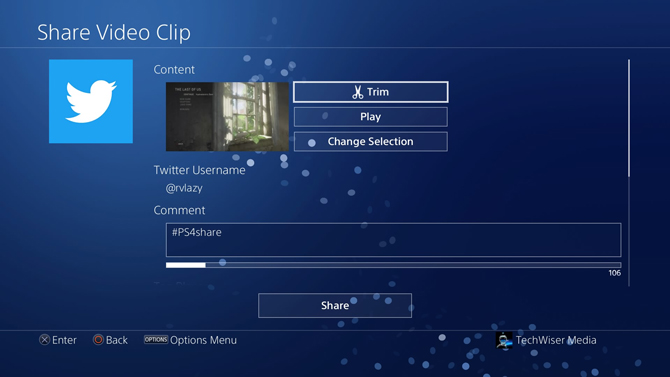
Opinion: Is PS4 worth buying in 2019?
Record Gameplay on PS4
This was a quick way to record video clips on your PS4. The feature is intuitive and you can customize the settings like video clip length, shortcut keys, etc. I really liked the auto record feature which always keeps the latest clip of gameplay in the cache which lets you capture spontaneous moments without any hassle. You can also add microphone audio to the clip if you’re into streaming your videos. If you face any problem while recording your gameplay, you can drop us a comment below.