Your Google account is like an express pass to the Google world. It comprises a number of apps and services that Google has developed over the years. Everything is tied to this account. In fact, you can use the same Gmail ID (Google account) to sign in to other apps and services too (Sign in with Google). We also use the same Google account on all our devices like smartphones that we once used, tablets, smartwatches, smart TVs, and whatnot. There are a few questions that arise here like:
- Why should you remove devices from Google account?
- Which devices should you remove from Google account?
- How to remove devices from your Google account?
- How to add devices back to your Google account?
We will answer all these questions below so by the end of it all, you will know everything about the topic.
Also Read: 6 Best 2FA Apps and Security Key Devices to Log in Securely Anywhere
Table of Contents
Why Remove Devices From Google Account
Your account looks less cluttered? Well, that’s not much of a reason but I can give you a better one. Say, you are selling your smartphone or any other smart device to someone else, and you want to format it properly and then remove it from your Google account. That will help protect the integrity of your Google account.
Another scenario could be where the device is handed to a family member. It could be your SO or kid. In that case, you may not even format the device but just hand it over to them out of trust. But the device is still connected to your Google account and he/she could access it leading to awkward or embarrassing situations. It’s a good practice to take care of these things so as to avoid regrets later.
Which Devices Should We Remove From Google Account
You should remove any or all devices that you are no longer using actively. The list would include devices that you sold, got stolen, lost, gave away, and so on.
Also Read: How to Move or Transfer Google Authenticator Codes to a New Phone
How to Remove Devices From Google Account
1. Open Google My Account in your favorite browser. This is where you can manage pretty much everything related to your Google account’s security, privacy, sharing, and more. Click on Security in the left sidebar.
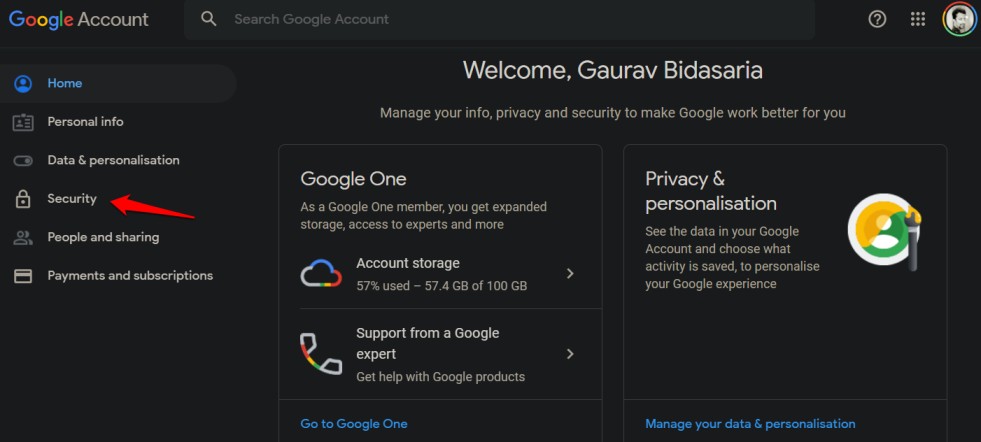
2. Scroll a little towards the bottom to find a list of all the devices that you have added to your Google account. Click on Manage devices below it.

3. You should now see a list of all your devices including oldies that you once used. The first device in the list would be the one you are accessing the Google Account with. It will also contain a message saying ‘This device’ so you don’t accidentally delete it. Of course, you can always add it back but that sounds like a chore.

4. Click on More details below the device that you want to remove from your Google account.

5. You can see some details like OS, location, last date and time when the device was used to access Google account, browser used to sign in, and finally, you can either Sign out or click the Don’t recognize this device option.

6. You will be greeted with a pop-up that will explain what happens when you sign out ⏤ the device will be removed. Continue and you are done. The device should disappear from the list.

When you click on the other option if you don’t recognize the listed device, you get an option to Change password instead. Again, Google will explain what happened and why you need to do that and I recommend you should. Doing so will also log you out from all devices, services, and apps where you have signed with this particular Google account to safeguard you. This way, whoever has your Google password will be logged out too and won’t be able to sign back in because he/she doesn’t have the new password you just set.
Just follow the on-screen instructions after that and choose a strong, random password. And you are done.
Revoke All Trusted/Untrusted Devices
1. Go back to Security and click on the 2-Step Verification under Signing in to Google heading.

2. You will need to re-enter your Google account password at this point.

3. Click on Revoke All option. What this will do is revoke Google account access for all devices that do not require you to enter the 2FA code or allow access via 2SV. Basically, anyone with access to the device and your Google account password could log in to your Google account. You don’t want that. Ideally, this option should be enabled for only devices that you own personally and exclusively. Devices that you trust enough to not warrant 2FA or 2SV which in the long run may become more of a hindrance.
Googol
I recommend you do some housecleaning every once in a while. Remove devices that you no longer use, have access to, or even trust. As an added safety measure, you should change your Google password from time to time and revoke access so that even if someone was able to access your Google account, they won’t be able to do so anymore. Always set up 2FA or 2SV as it adds an additional layer of security and works really well.