Skype recently rolled out the share screen feature for mobile and it works great. You can share your phone screen during the video call and use it to share presentations, swiping for a date or even helping out your parents when they can’t figure out how to YouTube. Let’s check out how to share your screen with Skype.
Skype released this feature for web and desktop clients a few months ago and now they’ve brought the functionality on mobile as well. I’ll list methods to Share Screen with Skype on Mobile as well as Computer.

Read: How to Get Blur Mode on Skype
Screen Share on Skype Mobile
First thing, you’ll need is the latest version of Skype on your mobile. Go to the Play Store and update the Skype app. After that open the app and log in to your Skype account if you haven’t already.
Also read: Camera Not Working on Skype for Windows 10? Try these fix

To share your screen with the other person, you would have to first make a skype call. You don’t necessarily have to make a video call to share your screen with the other user, it works just as fine with audio calls too.
Tap the username to open the conversation thread and tap the Video call icon or the audio call icon from the top right. It would start connecting your call to the user.
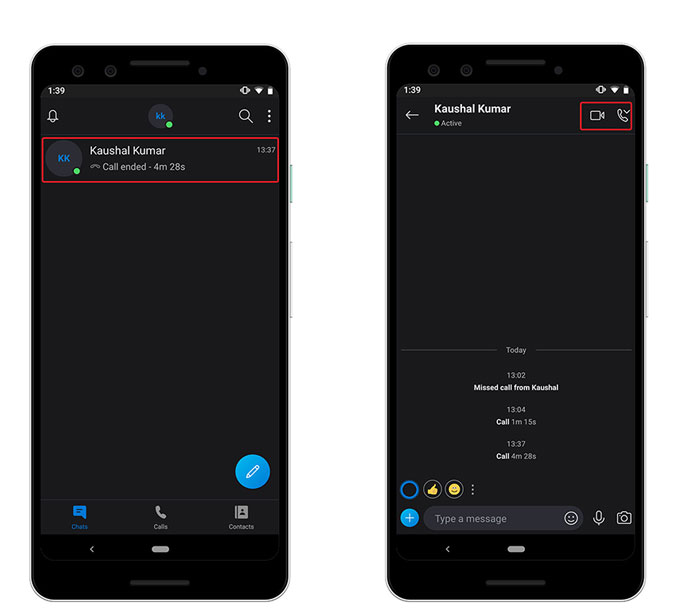
Once the call is connected, tap the three dots on the bottom right corner to reveal the options. You’ll see Share Screen, tap the button to initialize the screen sharing feature. It would prompt you that the other person can see all the information, tap ‘Start Now’ to begin the broadcast of your mobile phone’s screen.

That’s it, the other party would see the screen in real time. This feature is platform independent so you don’t have to worry about being on a mobile or a computer, your screen can be shared on every platform. There is a slight lag in the broadcast so if you’re going to explain something over the conference, make sure you account for the lag time.

Screen Share on Skype Desktop
Skype has had this functionality of sharing your screen with other users during a call for a while now. Similar to the mobile, sharing your screen on other platforms such as Linux, Mac, Windows 10 is pretty easy, as well. Just open the Skype app on your Desktop or a Mac computer. Log in to your Skype account and click on the user you want to video call.

You can either make a video or an audio call to share your screen with the user. Simply click the video or phone icon on the top right to start the call.

After the call is connected, click the three dots on the bottom right corner of the Skype window. It would open a list of options and you’ll find the Share screen. Click Share screen to begin the broadcast.

Skype would share your entire screen to the other party and give you a notification, you can also share the internal sound of your computer which can come in handy if you’re trying to show them a presentation.

That’s how your screen will be projected to the other user.
Read: Best Free Instant Messaging Apps for Business

Limitations
Sharing Screen, although relatively simple, does have some limitations. For example, only one party can share the screen at a time. If the other party decides to start the broadcast at any time during the conference, your feed will be cut without any notification whatsoever.
Skype is not the only one that offers screen sharing features. GoTo Meeting, and Zoom and even Lightbeam lets you share the screen as well as face chat simultaneously. Check it out.
Share Screen With Skype
These are the two methods which you can use to share the screen with Skype. Both methods are exactly the same and you can instantly turn the broadcast on or off. It does give you a constant notification that you’re sharing your screen with the other person so that you may not end up embarrassing yourself. What do you think about this feature and if it requires any changes? Let us know in the comments below.