Wouldn’t it be awesome if you can play your favorite shooter game while listening to your Spotify playlist in the background? The problem comes, when you try to lower the game audio, it also lowers the background music by the same proportion. Only if there was a way to set different volume levels to each app?
Turns out you can, either natively or by using a third-party app. For instance, Windows 10 provides a native way to adjust the individual volume level of each app. On macOS and Android, you can download a third-party app. Whereas on iOS, there’s no native option neither you can use a third-party app unless of course, you jailbreak your iOS device. So, let’s see how to set the different volume levels for each app on Windows, Mac, Android, and iOS.
Set Different Volume Levels For Each App
1. Android
Samsung Devices
If you have a Samsung device you are in luck. You can get the Samsung exclusive app SoundAssistant from the Galaxy Store. The app not only lets you stream audio from 2 apps at the same time, but you can set different audio levels for each app. Thus making sure, your background music isn’t overpowering your game audio.

Read: How to Get Samsung’s Edge Lighting on any Android Phone
Other Android Devices
If you have any non-Samsung smartphone, things are a bit difficult. Android does let you set the custom volume for the app running in the background. In simple words, as soon as you put the Spotify app in the background, it’ll return to its original volume. The only workaround is to root your device using Magisk.
On your rooted Android device, install the App Volume Control as well as the Audio HeadQuarter Magisk module. Once you have the app and module installed, you can control per-app volume, left and right channel volume as well as force 2 apps to play volume together.
For instance, you can choose to play a Sniper game at a lower volume in the foreground, whereas force Spotify to play at a higher volume in the background simultaneously.
This module might not work on devices with a heavier skin like MIUI, EMUI, etc. We tried on Pixel 1 with Android 10 and it worked well.
Download App Volume Control (Android)

2. iOS
As I mentioned in the introduction, iOS neither provides a native option nor a third-party app can help you set different volumes for iOS apps. The only workaround is to jailbreak your iOS and here’s a detailed article on how to jailbreak your iPhone or iPad on iOS 12.
VolumePanel is the jailbreak tweak that adds individual controls for volume based on apps. We haven’t tried it on our iOS 14 devices and I’ll update this article once we have the option to jailbreak iOS 14.
3. Windows 10
Windows 10 has a native option to set volumes for different apps directly from the sound panel. Here’s how. Right-click on the sound icon at the bottom-right corner of the desktop. Next, click on “Open Volume mixer“.

On the pop-up, you will have the option to change volumes for apps individually. For instance, I have Spotify and Groove Music on. I can choose to keep Spotify’s volume at 60% whereas Groove Music’s volume at 80%.
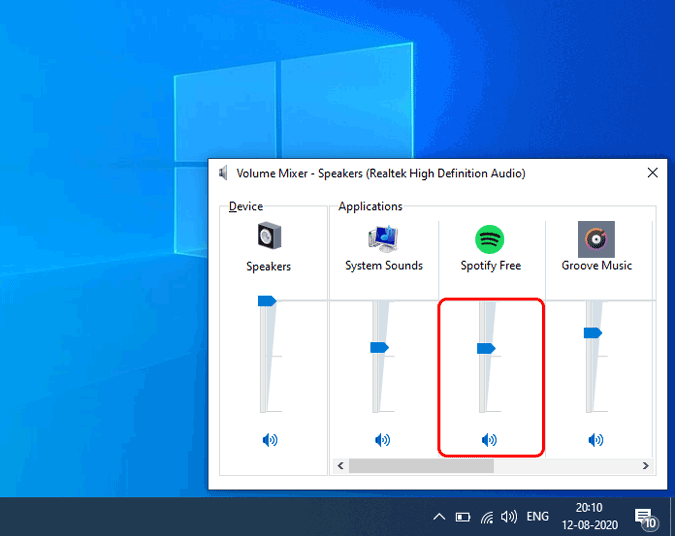
Now, the above-mentioned Volume Mixer is one from the old Windows 7 Control Panel. It has one caveat that an app volume cannot be higher than the Master volume. For instance, if you increase Spotify’s volume from 40% to 70%, it will increase the master volume to be 70% as well. Moreover, since this is the old Windows settings, it might get deprecated in a future update.
So, alternatively, you can head over to the Start menu and type “Sound mixer options“. Next, hit Enter.

On the Sound mixer options page, you will have the option to modify the volume of open apps. Unlike the classic old Volume mixer, here you can individually change the volume of apps and it won’t affect the master volume.
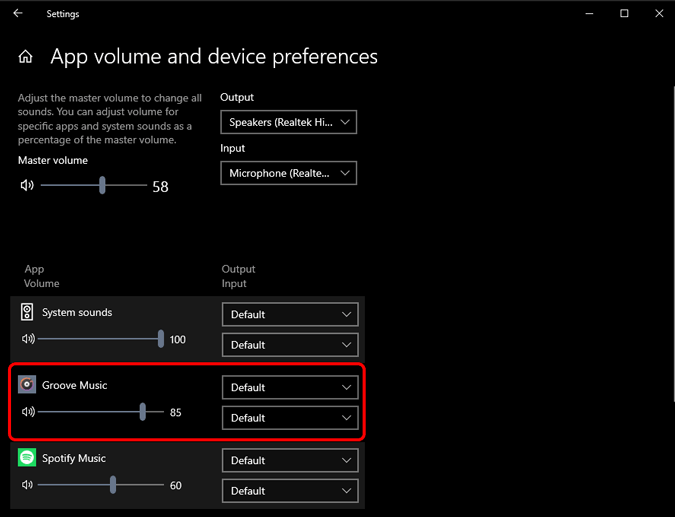
In case you have 2 Chrome tabs giving you sound output, they will appear as a single “Google Chrome” app under Sound preferences. Hence, you won’t be able to change the sound level of Chrome tabs separately.
4. macOS
Unlike Windows 10, macOS doesn’t provide a native option to manipulate volumes of individual apps. But, we can take the help of a small open-source macOS audio utility called “Background Music”.
All you have to do is download the Background Music file “pkg” file from Github. Double-click on it and install it. Post-install, you will see a small icon appear on the top panel. Click on it and the dropdown menu will present individual apps and their volume controls.
Download Background Music

Closing Words
So, these were the ways to control or set different volumes on apps on all the platforms. For more issues or queries, let me know in the comments below.
Also Read: How to Create Custom Shortcuts to adjust Volume Controls on Windows