We normally have to rely on Discord bots such as MEE6 and Dyno Bot to moderate content on Discord servers. But with the latest update, Discord has added content moderation features that allow admins to block words on Discord servers. The feature is still in beta but it works as intended. Also, it is a server-side update, so you may not find auto-moderation option on some of your servers as of now. So, here’s how to block words, send alerts, and temporarily ban users on Discord.
How to Setup Content Moderation on Discord
First, we will set up the newly launched Content Moderation feature and then explore the two ways to block words and phrases in Discord servers.
1. First open the Discord server where you want to enable content moderation. You can only enable content moderation if your role on that server has access to Server Settings.
2. Now click on the server’s name at the top left corner and then select the Server Settings option.
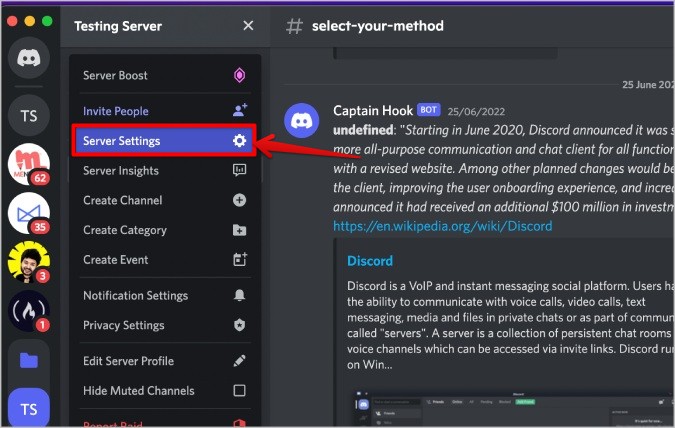
3. On the server settings page, click on the AutoMod option in the left sidebar.

Instead of the AutoMod, you may find the Content Moderation. Either of those options will land you on the same moderation page.
4. Now you should find 2 options here. Commonly Flagged Words and Custom Keyword Rules. The Commonly Flagged Words option is helpful to block messages that have profanity, cursing, sexual content, and hate speech. You don’t have to set any words with this option. Discord automatically will take action when it finds messages with such words.
With Custom Keyword Rule option, you can enter words and phrases that you don’t want in your server.
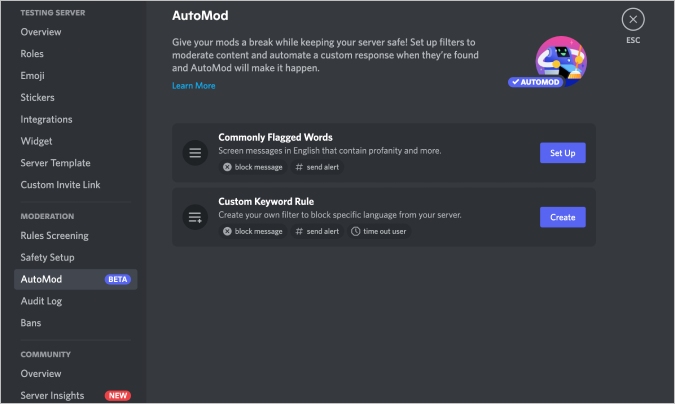
1. Set Up Commonly Flagged Words
1. To set up Commonly Flagged Words, click on the Set Up button beside it.

2. Here you can select the type of language you want to block. You can choose profanity, insult, and sexual content.
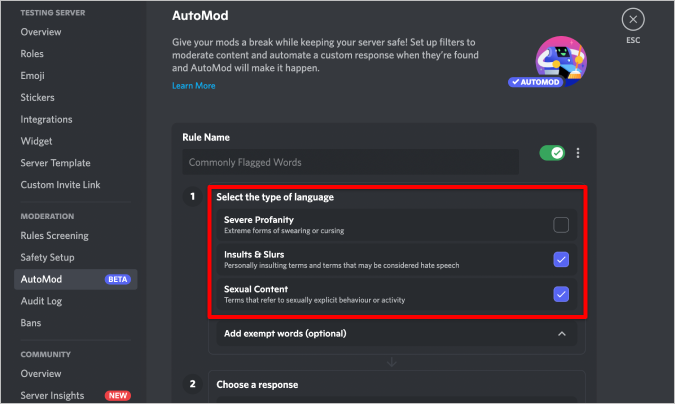
3. If Discord is blocking any words that you are not expecting, you can click on Add exempt words option and add the words you don’t want Discord to block. Think of it as a whitelist.
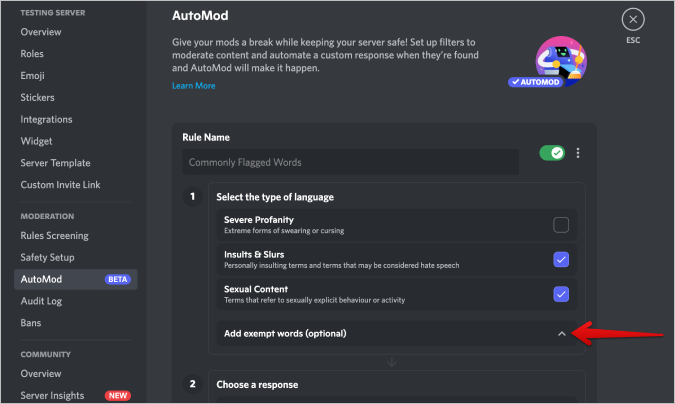
4. Under the Choose a response section, you can set an action for such messages. You can block the message; you can send an alert to the sender; or you can do both.

5. Enabling Send alert option will open a small pop-up window where you can choose a text channel on which alerts will be sent. Irrespective of what channel the message has been detected, Discord will only send an alert to this specific channel.

6. If you don’t want to moderate content or block words on any particular Discord server or if you want to remove any role, add them in the Add except roles or channels option.

You don’t have to remove the users with Admin and Manage Server Permissions. They are excluded by default.
7. Once done, click on the Save Changes button for the changes to apply.
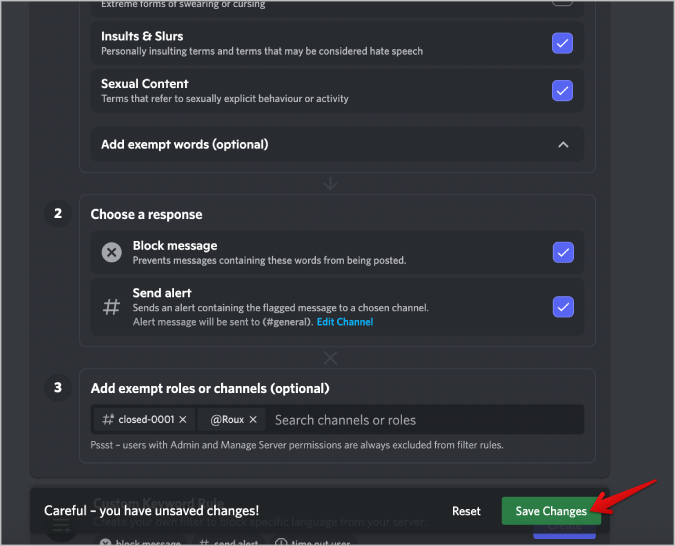
2. Creating Custom Keyword Rules
The previous method will automatically screen messages and take action accordingly. But if you want to block any specific words, then you need to create custom keyword rules. Examples can be shortforms which are popular on the internet.
1. To create custom keyword rules, click on the Create button beside the Custom Keyword Rule option.

2. Add all the words that you want to block from your server under Choose your words option. You must separate each word with a comma(,) or by adding it to the next line.

3. By default, Discord will only take action when these words appear in the message exactly. Insert * (asterisk) before or after the word for a partial match.

4. Under the choose a response option, you can choose to block that message, send an alert, and time out the user. Timing out the user means the user will be temporarily blocked from sending messages on your server or even join any voice messages.
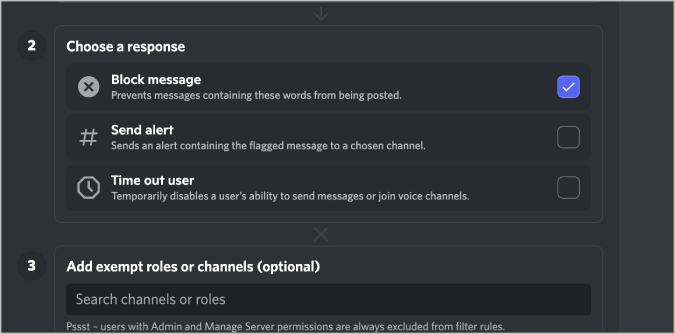
5. By enabling the send alert option, you can select the channel in the pop-up window. Similarly, by enabling Time-out user, it will open a pop-up window where you can select the time from 60 seconds to one week.

6. If you don’t want these moderations on any particular channel on your server or if you want to remove any role, you can add them in the Add except roles or channels option.
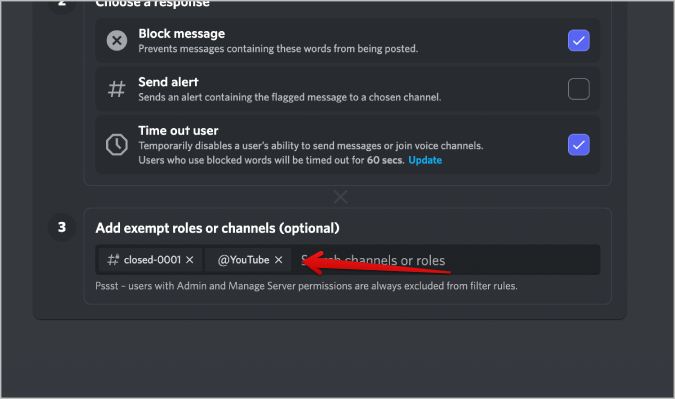
7. Once done, click on the Save Changes button at the bottom of the page. Your changes will be saved and Discord will start taking action according to the settings you have set.

8. If you prefer to take different actions for different words, then click on Create Custom Keyword Rule option. This way when people use specific words, you can choose whether only to block the message. But when they use some other words, you can alert them or even timeout them.

9. To disable it, turn off the toggle beside it. To delete it permanently, click on the kebab menu (three-dot icon) beside the rule and select the Delete Rule option.

FAQs
1. How many Custom Keyword Rules can we create?
You can create as many rules as you prefer. There is no limit to creating multiple rules. Anyhow, as you cannot name the rules, it can be quite confusing when there are one too many.
2. How to access Discord Auto Mod feature?
You should be able to access the feature from the Discord server settings. Once you are in the server settings, you will see either Auto Mod or Content Moderation option. Both options will open the Discord moderation features. But the feature is in Beta and still in the limited rollout, so you may not find the option yet.
3. Devices supported by Discord Auto Mod?
This feature is available on all devices from Windows, Mac, Linux, Web, Android, and iOS apps. Anyhow it is possible for the feature to be available on one device but not on the other device in the current rollout situation. But this should be resolved when the feature gets out of beta.
Blocking Words and Banning Users on Discord
The content moderation control offered by Discord is fairly limited compared to what Discord bots are offering. Discord is planning to come up with new features such as blocking spam content, spam mentions, suspicious link filtering, etc. While there is no date for when these features will arrive, the options that are available right now are most important and a welcome change to make the servers clutter-free from bots and bot messages.