Samsung Galaxy watches allow you to select apps on your phone that can send notifications, respond to notifications from the watch, customize notification sound, and do a variety of other things. If you’ve been wondering how to set up, use, and manage notifications on your Samsung Galaxy Watch, this post should answer all of your questions. Let’s get this party started.
Table of Contents
Enable or Disable App Notifications
To receive notifications on your Samsung Galaxy watch from the apps on your phone, you must first choose the apps which can send notifications. Follow these steps to enable or disable apps from sending notifications:
1. Launch the Galaxy Wearable app. Make sure your watch is connected to your phone.
2. Tap on Watch Settings > Notifications.
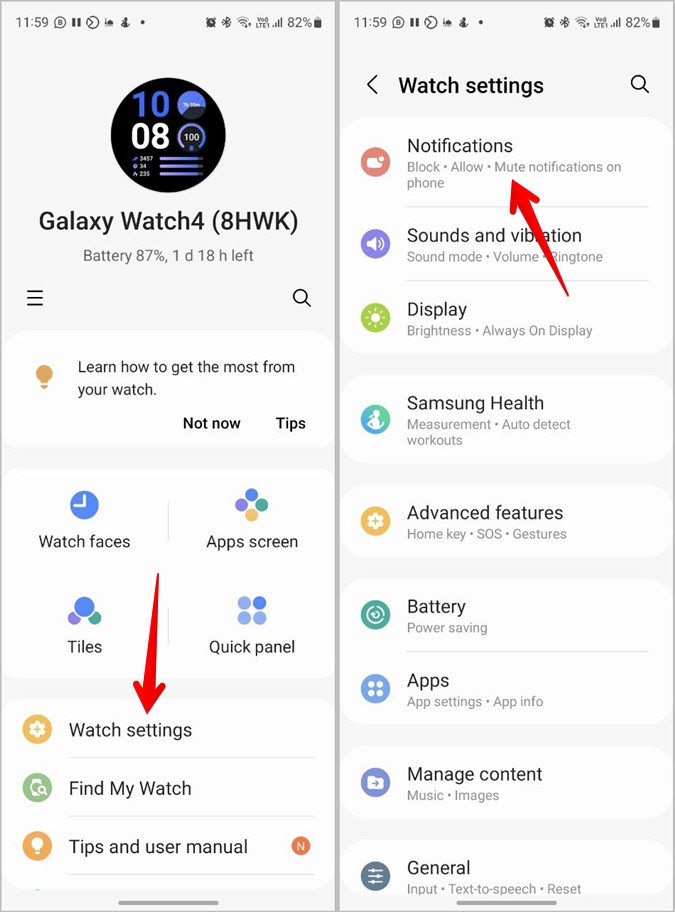
3. Tap on More under the list of apps to view the complete list of apps installed on your phone.
4. Enable the toggle next to the apps from which you want to receive notifications on the watch. On the contrary, disable the toggle for the apps that shouldn’t send notifications to the watch.
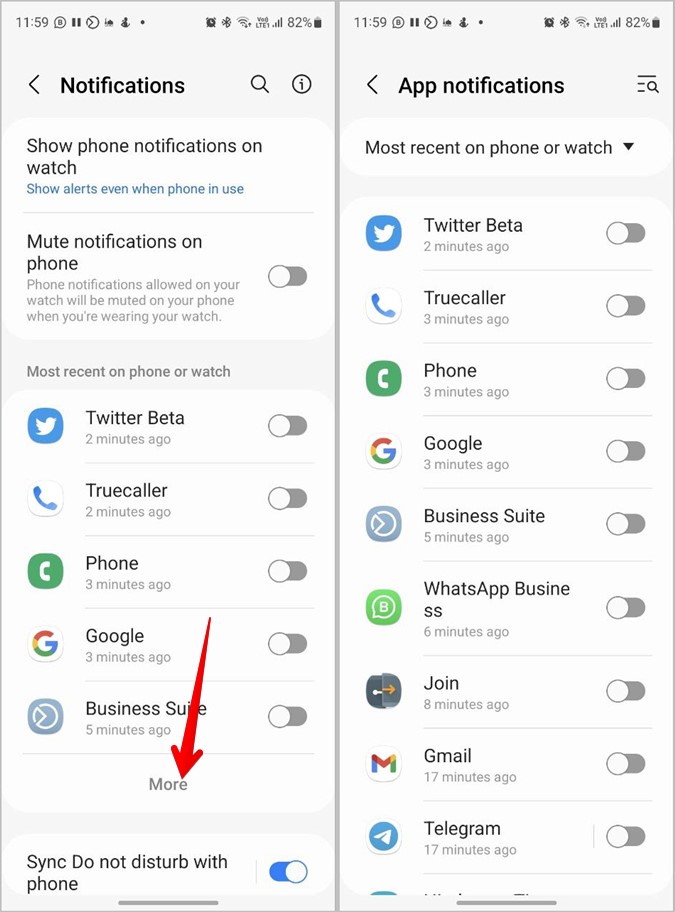
Pro Tip: To get message notifications on your Galaxy Watch, enable the toggle next to the Messages app under Watch settings > Notifications in the Galaxy Wearable app.
Enable Notifications for New Apps
As shown above, you must enable notifications for apps that should appear on the watch. However, the Galaxy Watch has a feature that automatically activates notifications for new apps. Follow these steps to activate the feature:
1. Go to Settings on your watch followed by Notifications.

2. Scroll down and enable the toggle for Turn on for new apps. Or, open the Galaxy Wearable app and go to Watch Settings > Notifications > Advanced notification settings. Enable Turn on for new apps.
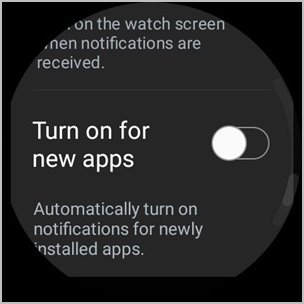
View Notifications on Watch
When you receive a notification on your watch, you will see an orange dot on the screen. Swipe right from the home screen to reach the notification panel. Keep swiping right to see the received notifications. Tap on the notification to open or reply to it.

Pro Tip: Find out the meaning of various icons on the Samsung Galaxy Watch.
Reply to Notifications From Watch
Tap on a notification on your watch to view its complete details.
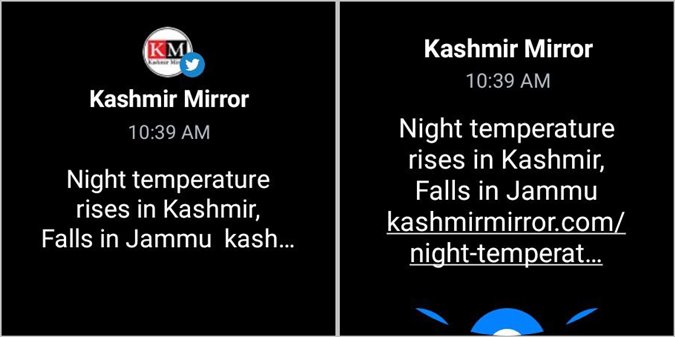
Then, scroll down to see different ways to respond, such as voice typing, emoji, handwriting, keyboard input, or quick replies (yes, no, thanks, etc.). Select the appropriate option to reply.

Open Notification on Phone
If you want to view a notification on your phone, open the notification on your watch. Then, scroll down and tap on the Continue on phone icon. Check your phone to see the notification.
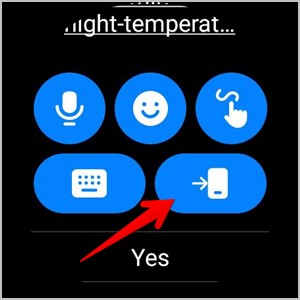
Delete Notification
Swipe up on the notification that you want to delete until you see the Delete icon. This will remove the notification from your watch as well as your phone.

Pro Tip: Go to the last notification and tap on the Clear all button to remove all notifications.
Customize When to Receive Notifications
You can set the Galaxy Watch to receive notifications at all times including when you are using the phone or only when the phone is not in use.
1. In the Galaxy Wearable app, go to Watch Settings > Notifications.
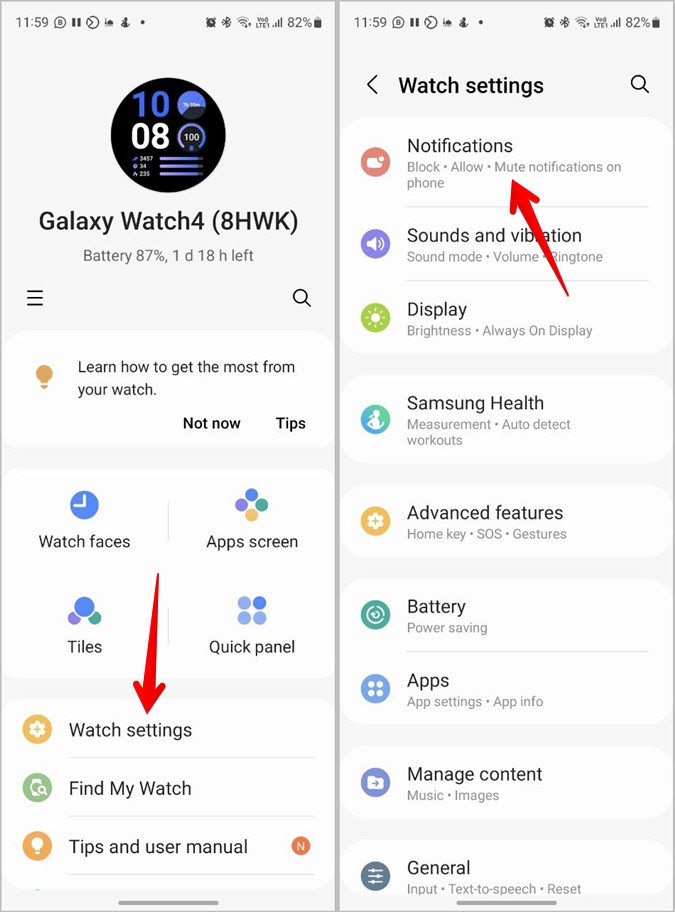
2. Tap on Show phone notifications on the watch and choose between Show alerts when the phone is not in use or Show alerts even when the phone is in use.

Pro Tip: You can manage this setting from the Galaxy watch as well. Go to Settings on your watch followed by Notifications > Show phone notifications on watch on the watch.
Mute Notifications on Phone
You can mute notifications on your phone for apps that can send notifications to the watch if you don’t want to receive them twice (on your watch and phone).
Go to Settings > Notifications and enable Mute notifications on phone on your watch.

You can mute notifications from your phone as well by going to the Galaxy Wearable app > Watch Settings > Notifications and enabling the toggle for Mute notifications.
Wake up Watch Screen for New Notifications
If you want to keep track of your notifications, you can have the screen wake up whenever you receive a notification. As expected, it will impact the battery life of your watch to some extent.
To enable this feature from the Galaxy Wearable app, go to Watch Settings > Notifications > Advanced notification settings. Enable the toggle for Turn on screen.
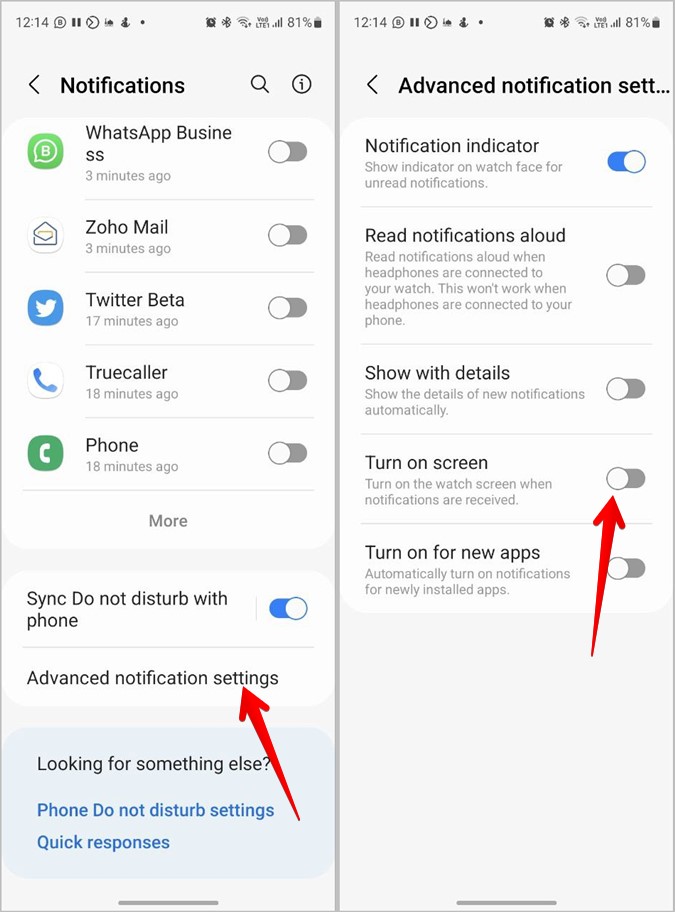
If you want to enable or disable this feature from the Galaxy watch itself, go to Settings > Notifications > Turn on screen on your watch.
Hide Notification Details
Just like smartphones, you can hide notification details on the Galaxy watch as well. This helps in protecting sensitive information from prying eyes.
Go to Watch Settings > Notifications > Advanced notification settings in the Galaxy Wearable app and turn off the toggle for Show with details.
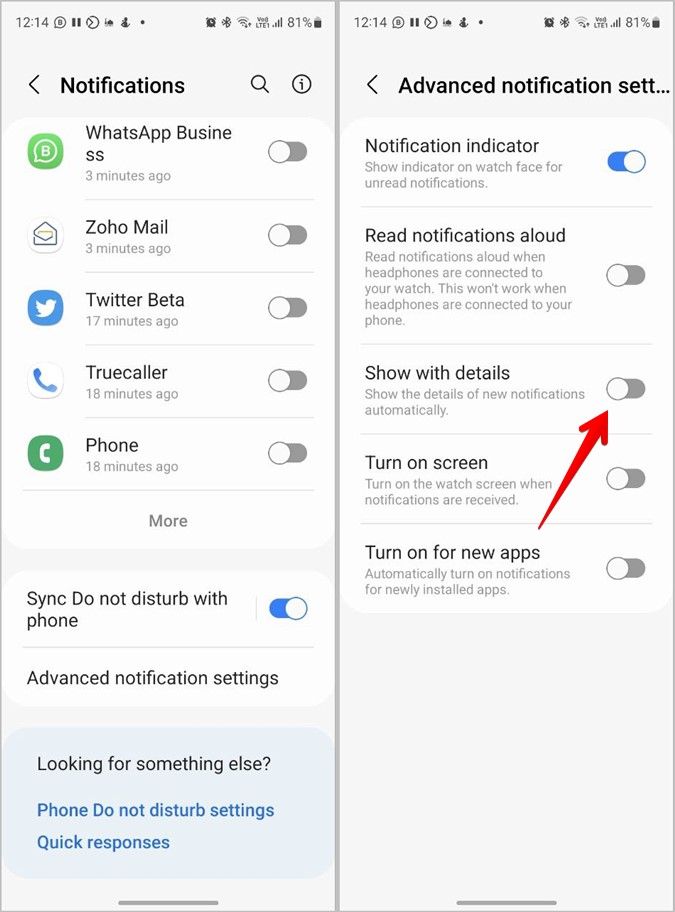
Make Your Watch Remind You of Unread Notifications
If you have a habit of missing notifications, you can have your Samsung Galaxy smartwatches remind you of unread notifications too using the notification reminder feature.
Note: This feature is not available on Galaxy Watch4 or Galaxy Watch4 Classic though.
To enable it from the Watch or the Wearable app, go to watch Settings > Accessibility > Advanced settings. Enable Notification reminder.
Turn off Notification Indicator
Even though the orange notification indicator is useful in informing us about unread notifications, you can turn it off if it becomes distracting.
Go to Settings > Notifications and turn off the toggle for the Notification indicator on your Galaxy Watch.

Or, go to the Wearable app > Watch Settings > Notifications > Advanced notification settings. Turn off Notification indicator.
Change Notification Sound, Vibration, and Volume
Samsung Galaxy smartwatches allow users to change the notification sound and volume, vibration type and strength, and ringtones.
To do so, open Settings on your watch and go to Sounds & vibration. Here you can change the notification sound, vibration strength, and more. Tap on Volume to change the notification and ringtone volumes.
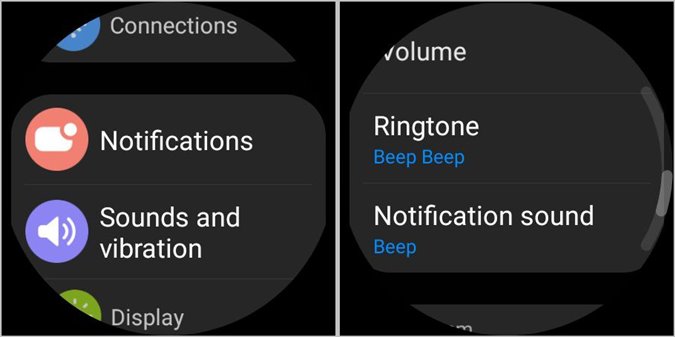
You may change these settings from the Galaxy Wearable app > Watch Settings > Sounds & vibration as well.
Mute Notifications on Watch
If you don’t want to be disturbed by notifications on your watch, you can simply put your watch on mute to silence notifications without turning off notifications for each app manually. Do note that doing so will mute ringtone and other sounds as well on your watch.
On your watch (or in the Galaxy Wearable app), go to watch Settings > Sounds and vibration. Choose Mute under the Sound mode.

Or, you can silence notifications using three silent customizable profiles like Do not disturb mode, Goodnight, or Theatre mode. These profiles let you schedule mute and turn off watch display and gestures.
Turn off All App Notifications on the Watch
If you don’t want any app to send notifications to the watch, you can disable notifications without muting the watch.
1. Open the Galaxy Wearable app on your phone.
2. Go to Watch Settings > Notifications > More.

3. Tap on the down arrow to view the sort and filter options for the apps. Choose All.

4. Enable the toggle next to All and then turn it off. This will stop notifications for all apps from showing up on your Galaxy Watch.
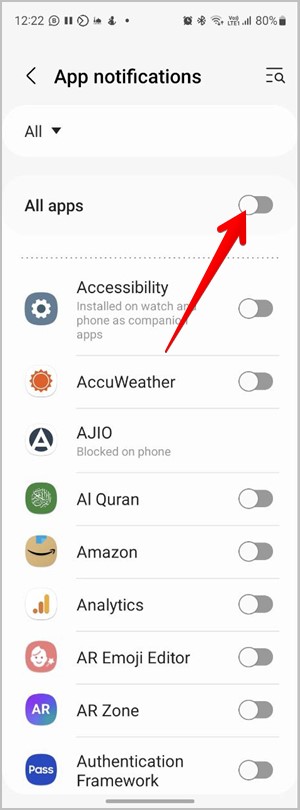
If you want to enable notifications later, you will have to enable them individually for each app.
Fix Notifications on Galaxy Watch
In addition to receiving notifications on the Samsung Galaxy watch, you can even make and receive calls from the supported watches. If notifications ever stop working on the Galaxy Watch, you should disconnect or unpair the watch to fix it. Lastly, if you enjoy swimming, you must check out the water lock mode on Samsung Galaxy watches.