Working from Home is the best possible scenario for you and everyone around you right now. However, if you have a desktop setup at work that you can’t take home then one of the obvious things you can do is use a Remote Desktop setup. You can set up a remote desktop using just a Chrome browser. Let’s see how.
How to set up a Remote Desktop on Chromebook
Just like every other Remote Desktop setup, you’ll have to keep the PC at your work on and connected to the internet. Otherwise, this method won’t work. As this method uses a Chrome extension, it works on all the platforms which support chrome including Windows and Mac. So whether your host computer is a window or Mac, you are good to go.
Setup on PC at work
Open the Chrome Remote Desktop website on your work computer and click on the download button to install the extension on the web browser.
Also, note down the account that is logged in on your Chrome browser, we’ll need that later to access the PC from home.
Also Read: Best Chromebook Tips and Tricks

Click on Add to Chrome and wait for it to finish.

Read: How to Remove Shortcut Arrow Overlay on Windows 10
Now, simply click the “Accept and Install” button on the screen and click ‘Yes’ in the pop-up to give permissions.
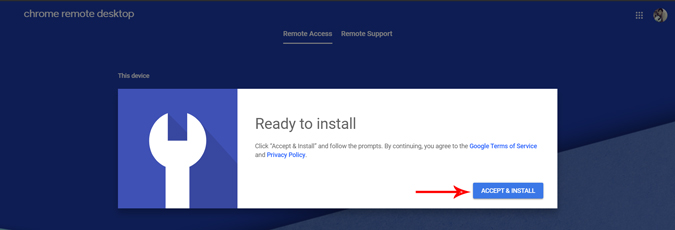
Choose a name for your host device (work computer) and click Next.
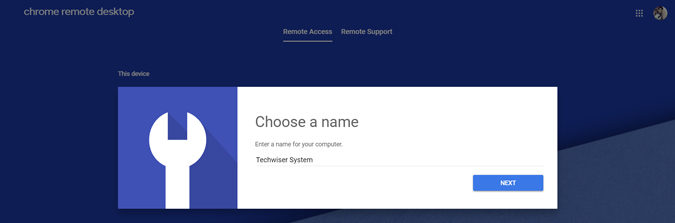
Now, enter a 6-digit PIN as security to access your system with remote desktop and click on start.
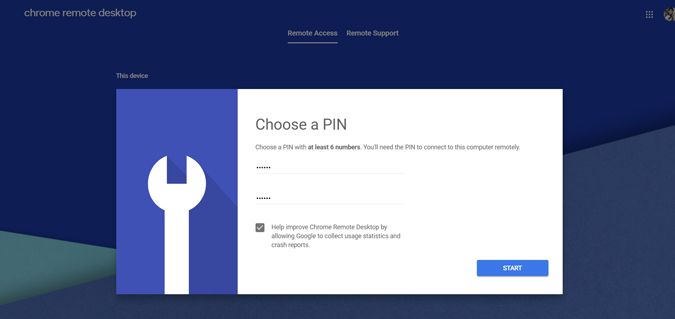
Your system is ready to go. You just need to set up your home computer or Chrome Book to access your Work PC.
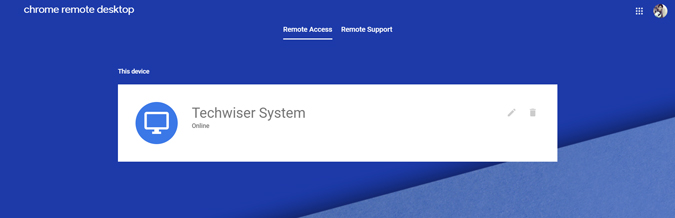
Remember, if the system sleeps or shutdown, the remote desktop will be stopped. So to access your desktop all the time, go to Settings on your work Computer > Power and Sleep > and turn all the 4 power options to Never. Also, make sure that to use a PIN or password instead of Windows Hello. Or else it will be a problem to open your device using remote desktop.
Setup on Chromebook
Open the Chrome Remote Desktop site on your Chromebook or any other computer that you have in your home. Make sure that the Chrome browser is logged in with the same Google account or else the process won’t work. The website will automatically scan for available devices and show you the Work PC.

Enter the 6-digit PIN that we set earlier on the Work computer.
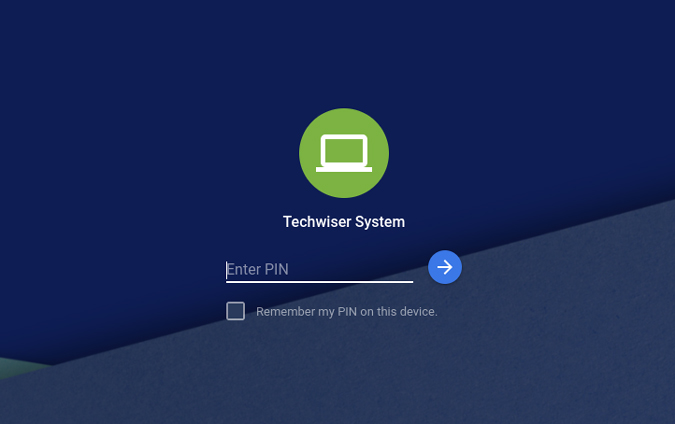
And that’s it. You can now access your work desktop using your Chromebook.
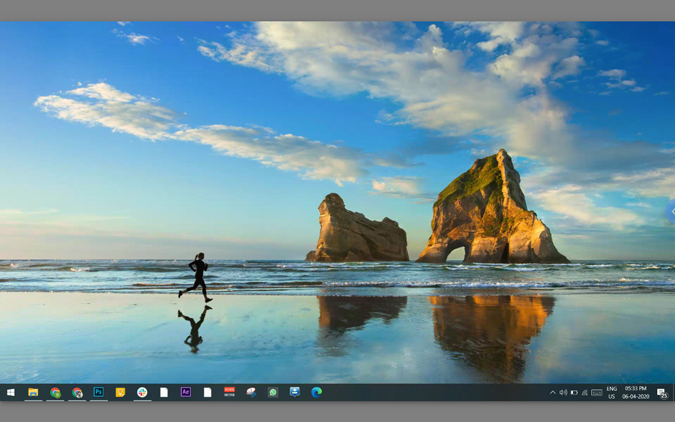
Apart from standard screen mirroring, you also have various options to change such as the display resolution, full-screen, etc. You can also transfer files, enable clipboard sync, and use hotkeys.

Wrapping up
As per my usage, I can say the lag is not that bad, however, it feels a bit weird playing videos. So if your workflow doesn’t demand playing videos or editing footage, then you should be in the clear. If there are any apps that are also available on Linux, it is better to use Linux apps instead of using windows apps with remote desktop. Check out the best Linux apps for Chromebook.