Starting from the Samsung Galaxy S23, you can now easily set up your new Android phones using Fast Pair. After the setup, all your apps and data including contacts and calls will be transferred to your new phone. You don’t even have to install an app or work around the settings for it to work. In this article, we will go through what is Fast Pair and how you can use it to set up Android phones like Samsung Galaxy S23.
What Is Fast Pair
Fast Pair is a native feature on Android that helps you pair accessories like wireless earphones, watches, smart home gadgets, etc. with your smartphone. So that you don’t have to pair them manually in Bluetooth settings or find and download the required app. Fast Pair makes the process easier with on-screen instructions. It automatically connects to the device using Bluetooth and also suggests the app that you may need to install.
You can use Fast pair to even set up your new Android phone. Every company has its own app to transfer data from old to new phones. Samsung has Smart Switch, OnePlus has Clone Phone, and Xiaomi has Mi Mover. Different OEMs have different solutions that may confuse users and some may not even know about them. That is where fast pair comes in. Here’s how to set your Samsung Galaxy 23 with Android’s Fast Pair.
How to Setup Samsung Galaxy S23 With Fast Pair
1. Turn on your new Galaxy 23 series phone and bring it near your old phone. It can be any Android phone running Android 10 or above.
2. Make sure that Bluetooth and Wi-Fi toggles are turned on on your old phone. Your old phone will get a Fast pair pop-up notification with the name Galaxy S23 and the Set up button. Tap on it to begin the fast pair process.

3. Your old phone should open a QR Code Scanner and your new Galaxy S23 will display the QR Code. Simply scan the QR Code on your new phone with your old phone.

4. Both devices will take a minute to connect to each other.
5. First, start by adding an eSim. If you want to set up eSim, tap on Use QR Code to add eSim option. Else, you can tap on the Skip option.

6. On the next page, to copy data and apps, tap on the Next button at the bottom right corner.

7. If your old phone is not a Samsung, then it will prompt you to install the Samsung Smart Switch app from the Play Store. Download and Install the app to proceed forward. If you are using a Samsung phone, you don’t have to install anything as the function is built into the OS itself.

8. Now again back on your S23, tap on Allow to get started with Smart Switch.

9. You can transfer data either wirelessly or via a USB C cable but the latter is faster. Also, S23 comes with a cable. Just connect one end to your new phone and another end to your old phone. Once done, tap on the Use a cable instead option. The steps are similar if you choose Transfer wireless here.

10. In a couple of minutes, your phone will search for available data and let you choose what data you want to transfer. You can choose to transfer Everything or Just calls, contacts, and messages.
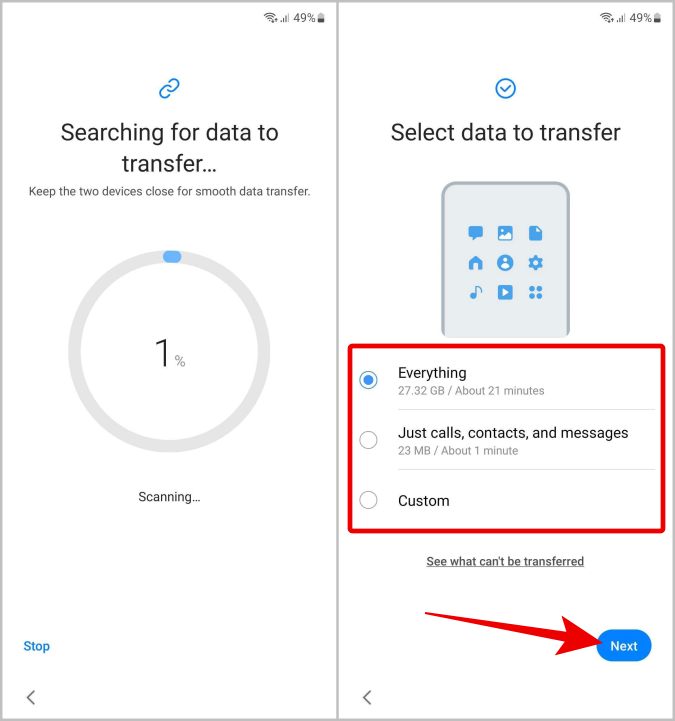
11. Select Custom and then tap on Next to select data individually such as apps, photos, settings data, etc.
12. The transfer process will start in a minute and will run in the background.
13. On the next page, you may read Google’s privacy permissions for Android’s inbuilt features like backup, diagnostics, etc. At the end of the page, tap on Accept.

14. Then select and set up a screen lock type for S23.

15. On the next page, tap on More and then tap on I agree to set up Google Assistant.
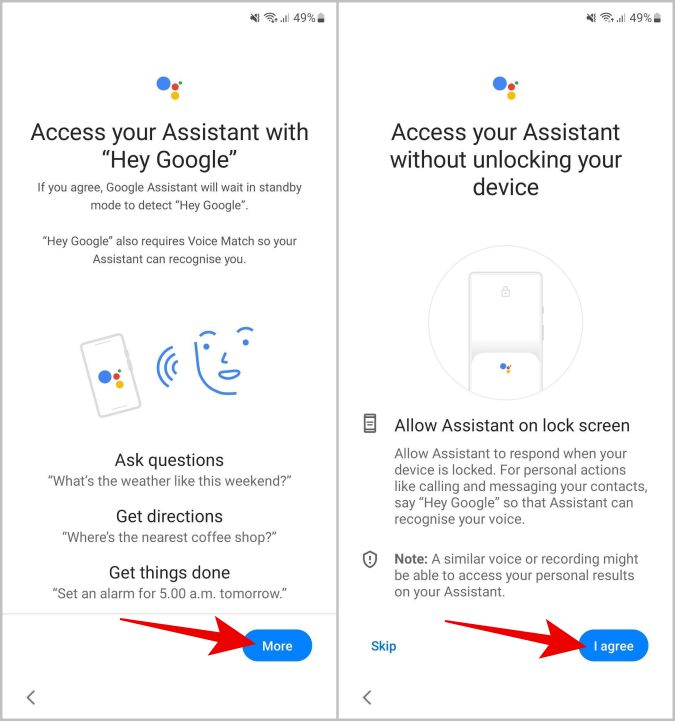
16. Finally review the Samsung apps that you want to install. Disable the apps that you don’t need and tap on OK.
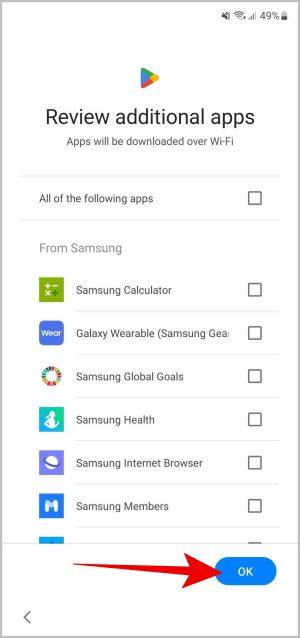
17. Now grant permissions for Samsung and tap on Agree at the bottom.
18. Tap on the Finish button.
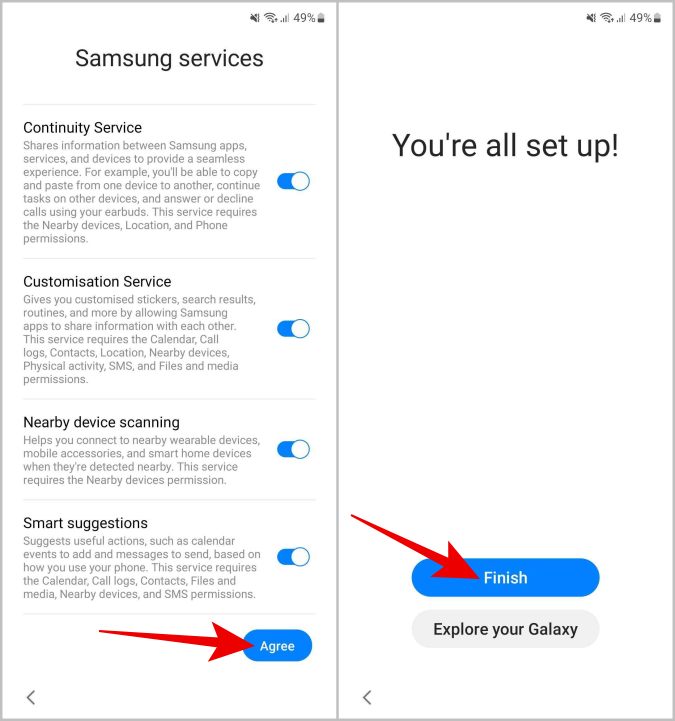
19. Do not remove the cable or turn off the Wi-Fi if you are transferring wirelessly. The data is being transferred in the background, which you can check from the notification panel.
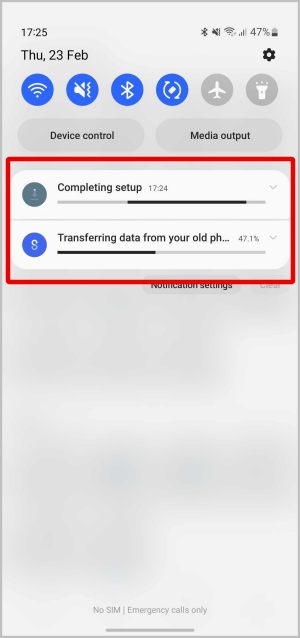
Depending on the data you have on your old phone, the transfer process can take a bit of time. Especially if you are transferring wirelessly, the process can be slower. Once done, unplug the cable and proceed with using your new phone. This process will not reset your old phone automatically.
Set Up Android With Fast Pair
Samsung Galaxy S23 series phones are the first phones to support Fast Pair. Moving forward, fast pair should support many other Android phones. Transferring data from one phone to another on Android is slow and if both phones are from different companies, it can be even harder to figure out the process. Fast Pair makes it so easy.
Also check out: How to transfer data from one Google Account to another.